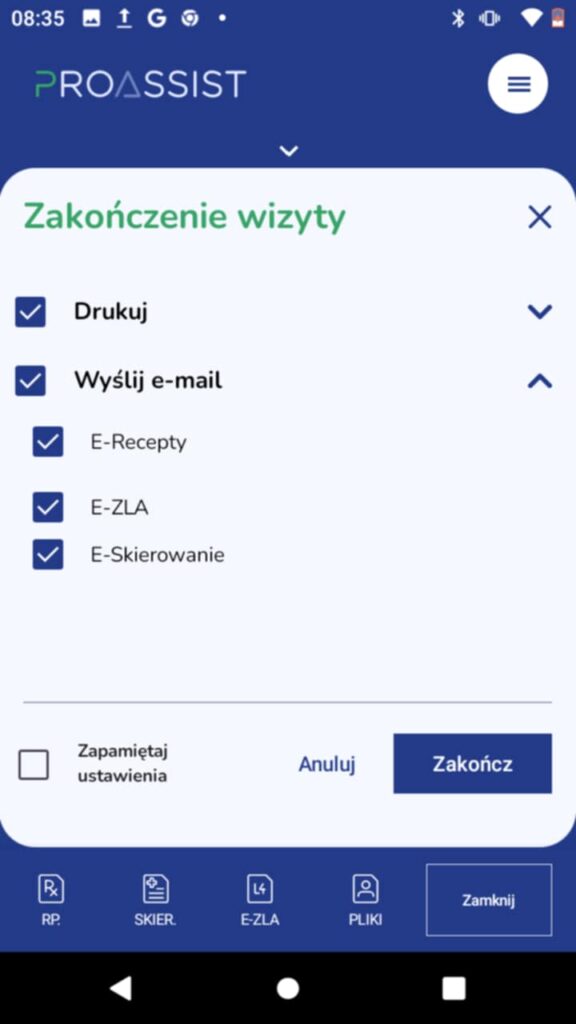Wypełnianie dokumentacji medycznej w aplikacji Proassist #
Za pomocą aplikacji mobilnej ProAssist możesz:
- Wypełnić dokumentację medyczną opisowo lub głosowo.
- Wystawić e-dokumenty: recepty, skierowania oraz zwolnienia lekarskie.
- Jeśli prowadzisz dokumentację zdjęciową, aplikacja umożliwia również jej dodawanie. Możesz dokumentować efekty przed i po oraz wysyłać je mailowo zbiorczo wraz z dokumentacją medyczną do pacjentów.
Aby wypełnić dokumentację medyczną w aplikacji mobilnej ProAssist, postępuj zgodnie z poniższymi krokami:
- Przewiń aplikację w dół, aby przejść do widoku siatki godzinowej dla bieżącego dnia, lub wybierz odpowiedni dzień z kalendarza.
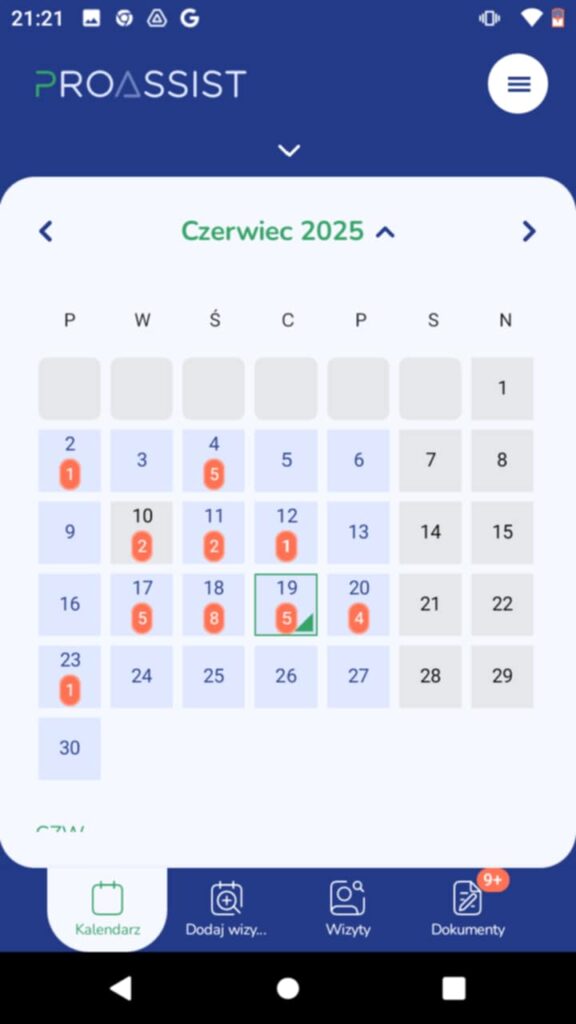
2. Kliknij wybraną wizytę z listy.
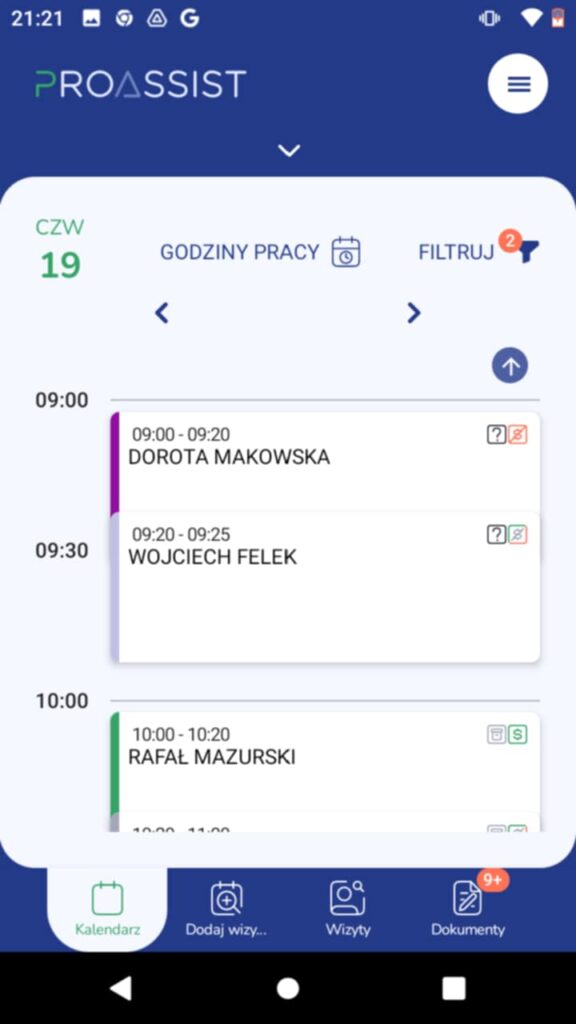
3. W oknie informacyjnym o wizycie kliknij przycisk „Przyjmij”.
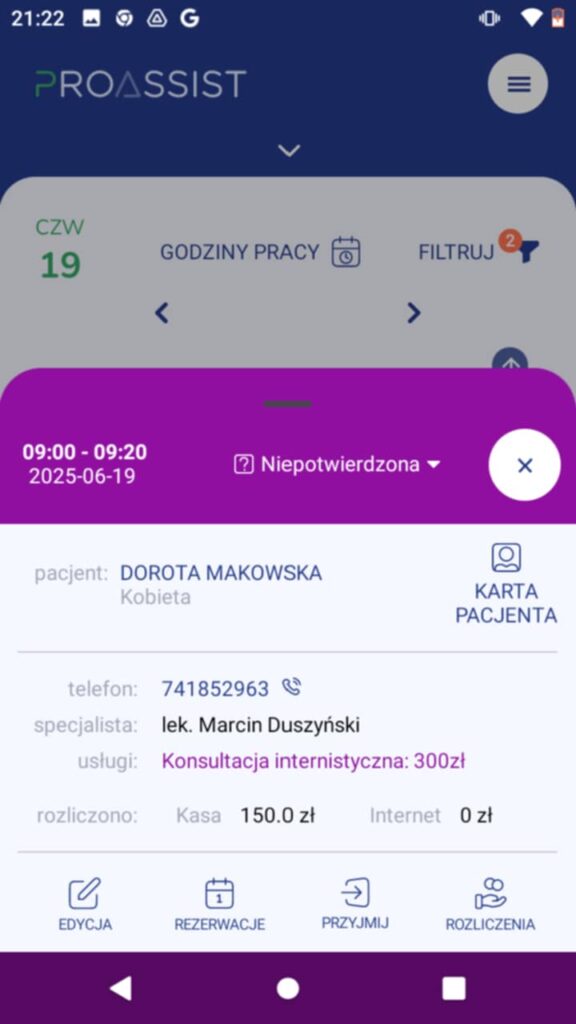
- Aplikacja przeniesie Cię do miejsca, w którym możesz:
- Wypełnić dokumentację medyczną tekstowo lub głosowo.
- Wystawić e-dokument – receptę, skierowanie lub zwolnienie lekarskie.
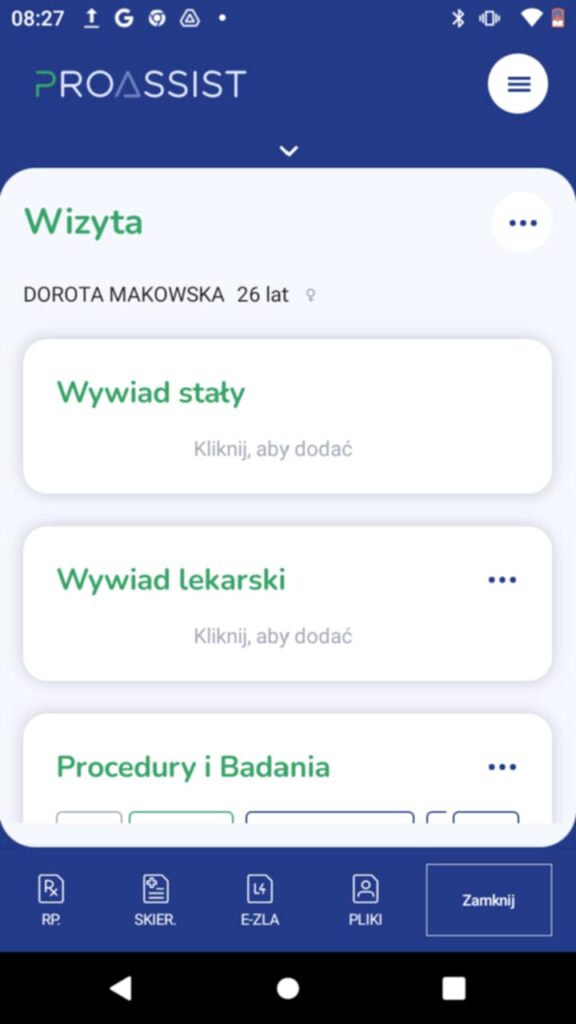
Po wypełnieniu dokumentacji, kliknij na zakładkę „Zamknij”. Z tej zakładki możesz:
- Wysłać dokumentację na maila pacjenta.
- Wydrukować dokumentację pacjentowi.
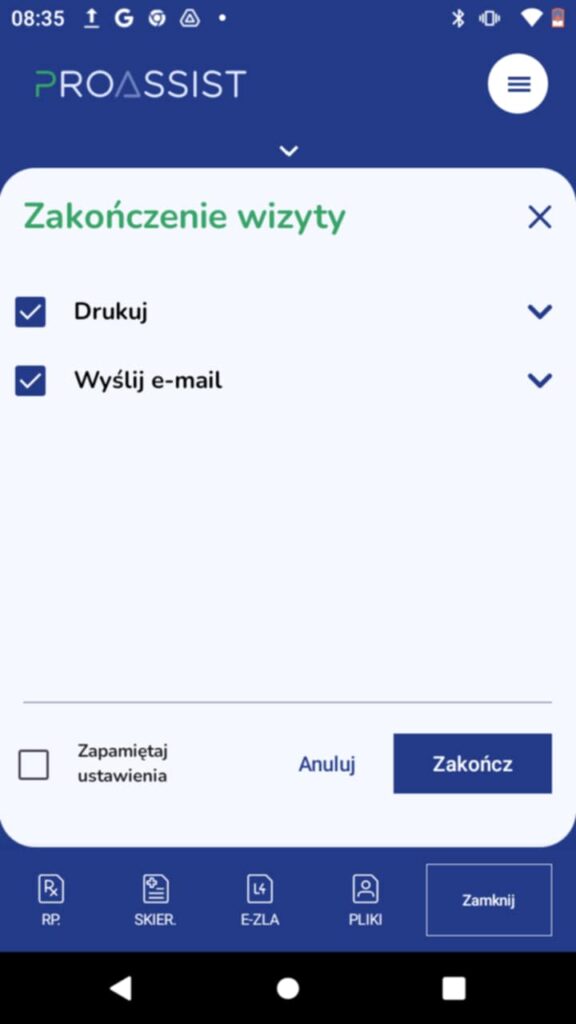
Sam definiujesz, co ma się znaleźć na dokumencie dla pacjenta:
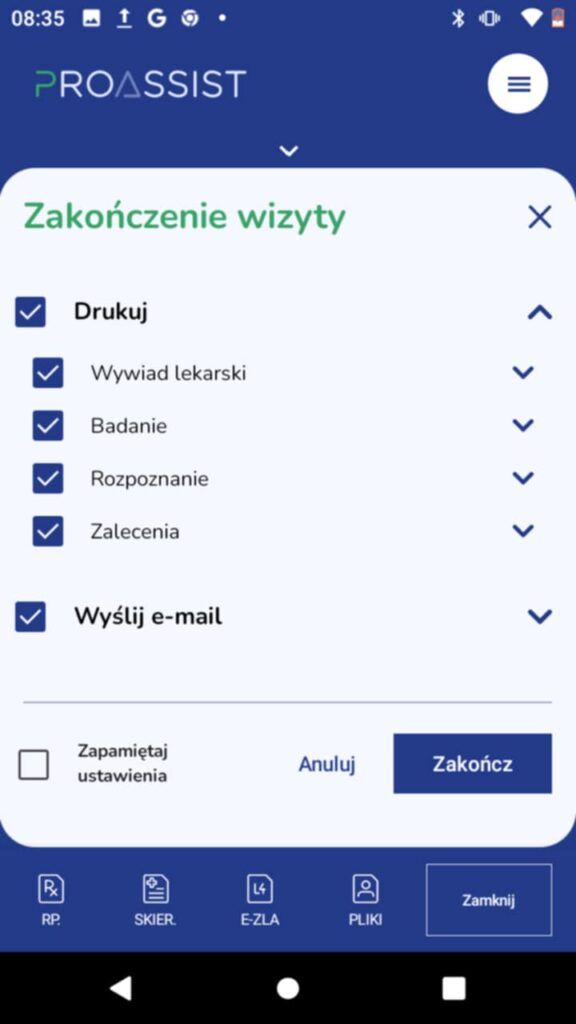
Dodatkowo możesz zdefiniować jakie dodatkowe dokumenty została wysłane na maila do pacjenta wraz z dokumentacją medyczną.