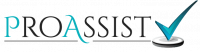Zdarzenia Medyczne #
Konfiguracja systemu do raportowania Zdarzeń Medycznych #
Z bocznego menu kliknij w zakładkę PLACÓWKI, z górnego menu wybierz SPECJALIŚCI
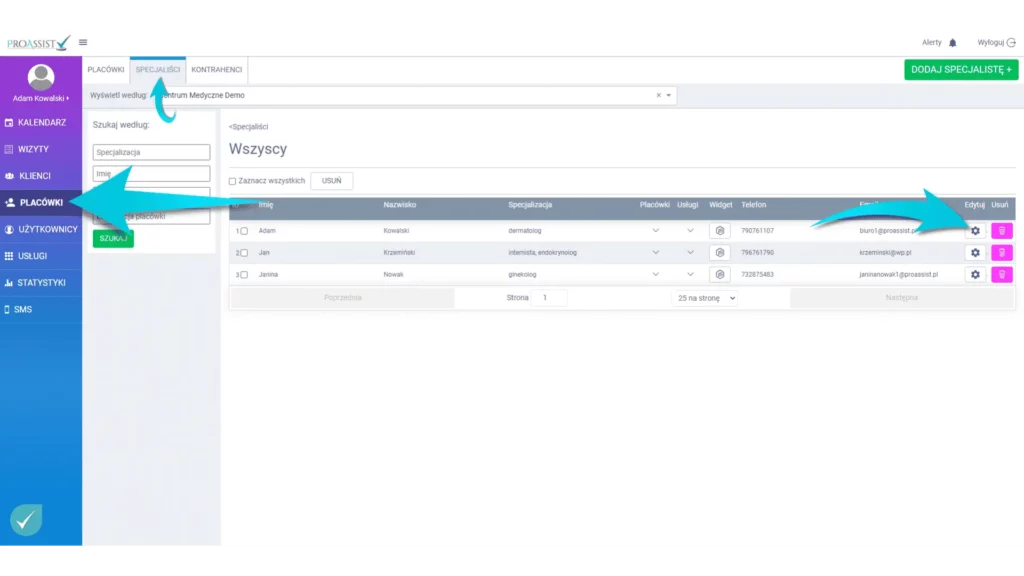
Przy nazwisku konkretnego specjalisty, kliknij w ikonę edycji. Z bocznego, wysuwanego panelu wybierz zakładkę E-ZDROWIE i przejdź do sekcji Dane Platforma E-zdrowie oraz eZUS
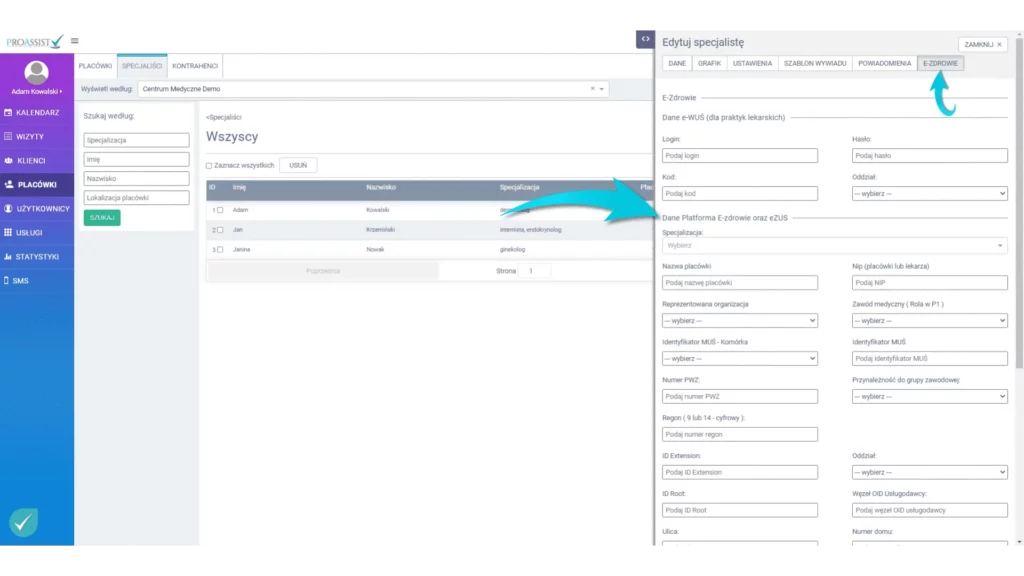
Uzupełnij poszczególne dane w tej sekcji oraz w sekcji poniżej, tj. Dane Platforma E-zdrowie – certyfikaty.
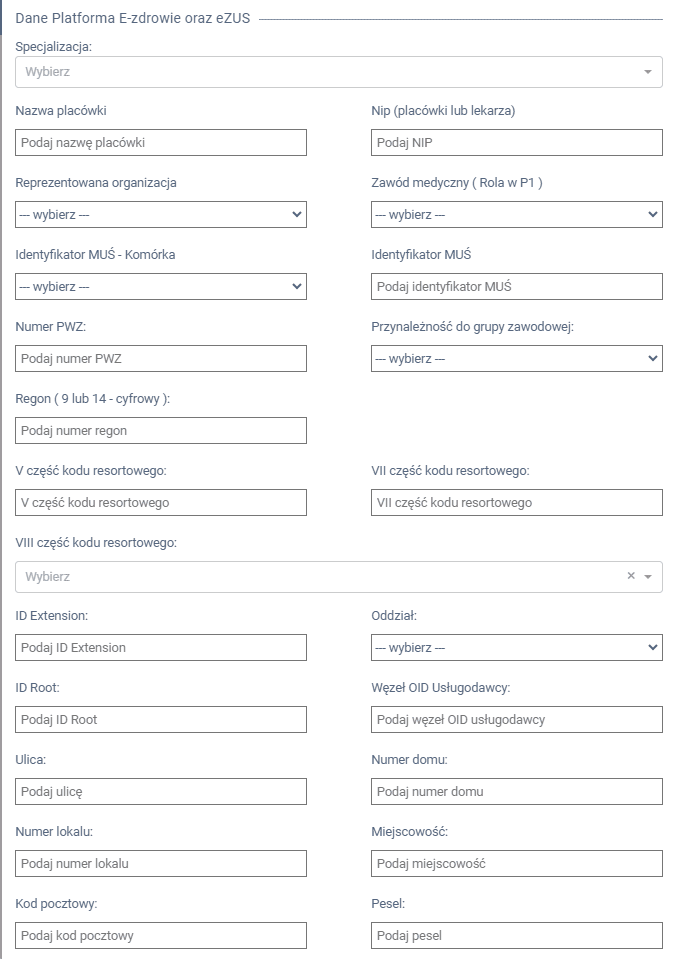
Pola wymagane do raportowania zdarzeń medycznych:
– Zawód medyczny ( Rola w P1 )
– Identyfikator MUŚ – Komórka
– Identyfikator MUŚ
– Numer PWZ
– Przynależność do grupy zawodowej
– ID Extension (numer księgi rejestrowej)
– ID Root
– certyfikat TLS oraz WSS pobrane z rpwdl.csioz.gov.pl -> podlinkuj ten tls i wss na: https://www.cez.gov.pl/fileadmin/user_upload/proces_certyfikacji_podmiotu_w_systemie_p1_5bb729b453d58.pdf
– E-zdrowie hasło (hasło do certyfikatów wygenerowanych z systemu P1)
– Podpis – certyfikat ZUS (możesz wysyłać zdarzenia medyczne bez certyfikatu ZUS, ale wtedy te zdarzenia nie pojawia się w IKP (Internetowe Konto pacjenta), gdyż nie są one autoryzowane)
Więcej na temat identyfikatora MUŚ znajdziesz TUTAJ.
Wprowadzone dane zatwierdź klikając w zieloną zakładkę ZAPISZ
Wysyłka Zdarzeń Medycznych #
W trakcie wizyty upewnij się, czy pacjent ma wprowadzone poprawne dane do systemu (imię, nazwisko, nr PESEL oraz oddział NFZ). Są to pola niezbędne do raportowania ZM. W oknie przeprowadzania wizyty (na dole) wybierz odpowiedni typ zdarzenia medycznego, poprzez kliknięcie okno wyszukiwania.
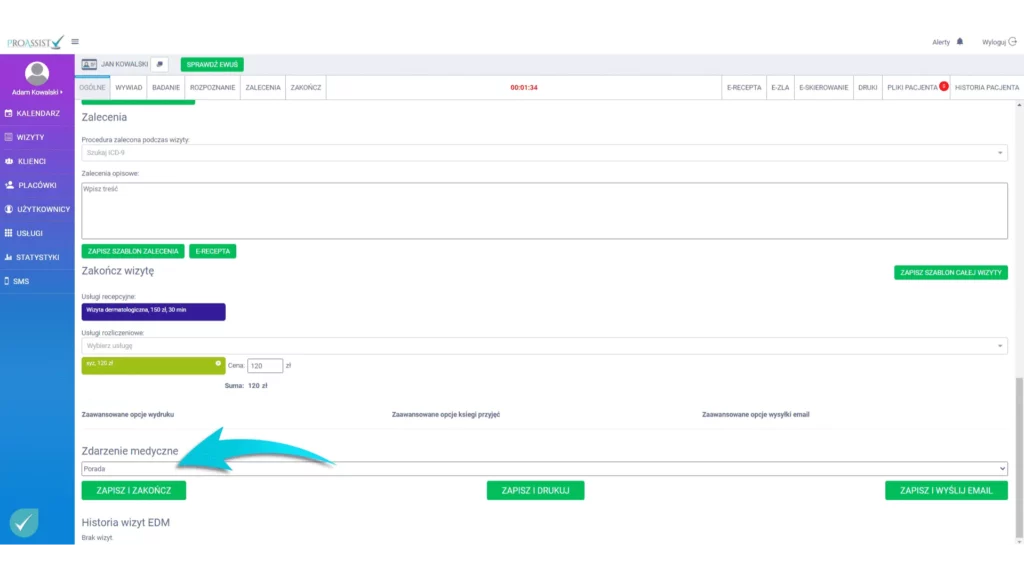
Rozwinie się lista z różnymi zdarzeniami medycznymi. Defaultowo zaznaczona jest „porada”.
Po uzupełnienie EDM i wyborze odpowiedniego typu zdarzenia kliknij odpowiednią zakładkę: ZAPISZ I ZAKOŃCZ/ ZAPISZ I DRUKUJ/ ZAPISZ I WYŚLIJ E-MAIL.
System automatycznie przekaże ZM do systemu P1 w kolejnym dniu, o godz. 6:00.
Zgodnie z aktualnymi wytycznymi zdarzenie medyczne powinno zostać wysłane do P1 do 2 dni od momentu jego utworzenia.
Jakie informacje przekazywane są do systemu P1?
Jakie informacje będą przekazywane do systemu?
- dane usługodawcy (dane placówki medycznej, praktyki, lekarza)
- dane usługobiorcy (dane pacjenta: imię, nazwisko, PESEL, oddział NFZ)
- dane dotyczące świadczenia zdrowotnego (rodzaj zdarzenia, data rozpoczęcia oraz zakończenia zdarzenia medycznego
- dane dot. kodów ICD-9 oraz ICD-10 (opcjonalnie, jeśli są wypełnione w systemie)
System podpowie, które pola należy uzupełnić przy konkretnym typie Zdarzenia Medycznego. Jeżeli chcesz nanieść poprawki kliknij zakładkę popraw, natomiast jeżeli chcesz przesłać bez uzupełnienia kliknij ignoruj. Poprawiając twoje ZM zostanie przesłane z podpisem, wybierając ignoruj– bez podpisu.
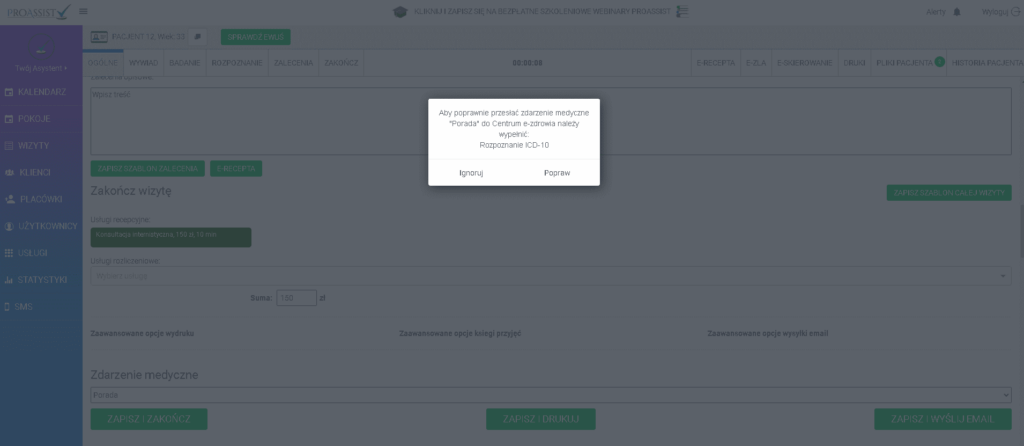
Rejestr ciąż – w jaki sposób przesłać informacje do systemu p1. #
Od 1 października personel medyczny obowiązkowo powinien wpisywać informację o ciąży do rejestru zdarzeń medycznych.
W systemie Proassist masz możliwość uzupełnienia i przesłania do systemu p1 informacji medycznych rozszerzonych o danym pacjencie.
W jaki sposób uzupełnić obserwacje- do zdarzenia medycznego?
Dane te mogą być uzupełnione przez rejestrację lub położną w karcie pacjenta lub przez specjalistę w oknie przeprowadzania wizyty.
1 sposób uzupełnienia obserwacji do zdarzenia medycznego w karcie pacjenta:
Kliknij w ikonę karty pacjenta -> rozszerzone dane medyczne -> punkt 2 Rozszeszone dane medyczne – do zdarzenia medycznego
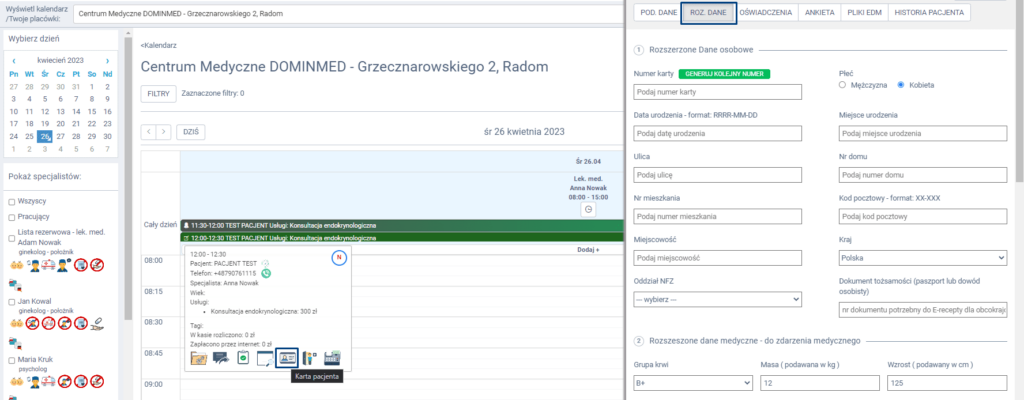
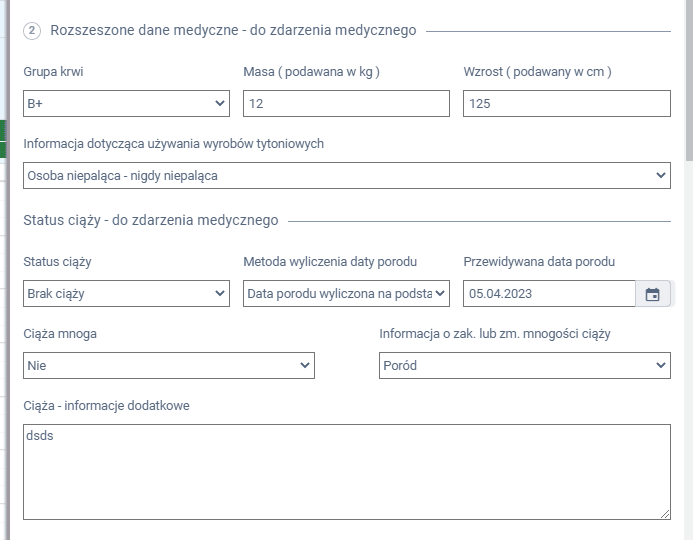
2 sposób uzupełnienia obserwacji do zdarzenia medycznego w oknie przeprowadzania wizyty: W oknie przeprowadzania wizyty, gdy zostanie wybrany odpowiedni typ zdarzenie medycznego pojawi się możliwość uzupełnienia informacji o pacjencie.
Informacje te zostaną przesłane do systemu p1 wraz z pozostałymi informacjami dotyczącymi zdarzenia medycznego, które jest przesyłane przez system Proassist automatycznie kolejnego dnia o godz. 6:00.
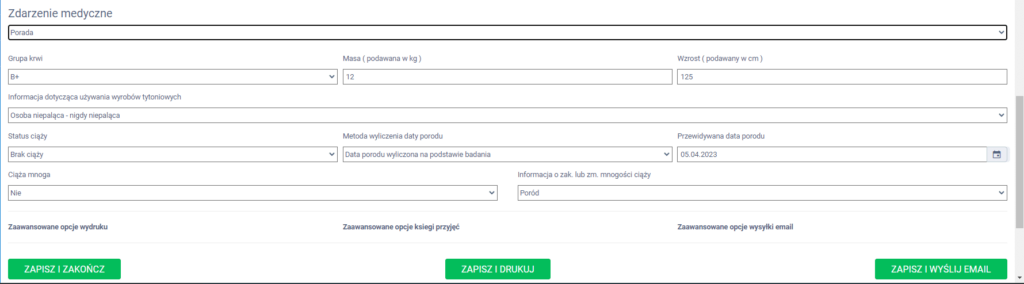
Wyłączenie opcji wyświetlania obserwacji do zdarzenia medycznego w oknie przeprowadzania wizyty. #
Jeżeli chcesz wyłączyć opcję wyświetlania w oknie przeprowadzania wizyty pól do uzupełniania w zakresie obserwacji pacjenta, które są wysyłane do systemu p1 w tym celu kliknij w swój avatar, a następnie zaznacz odpowiedni selekt. Wprowadzone dane zatwierdź poprzez kliknięcie ZAPISZ ZMIANY.
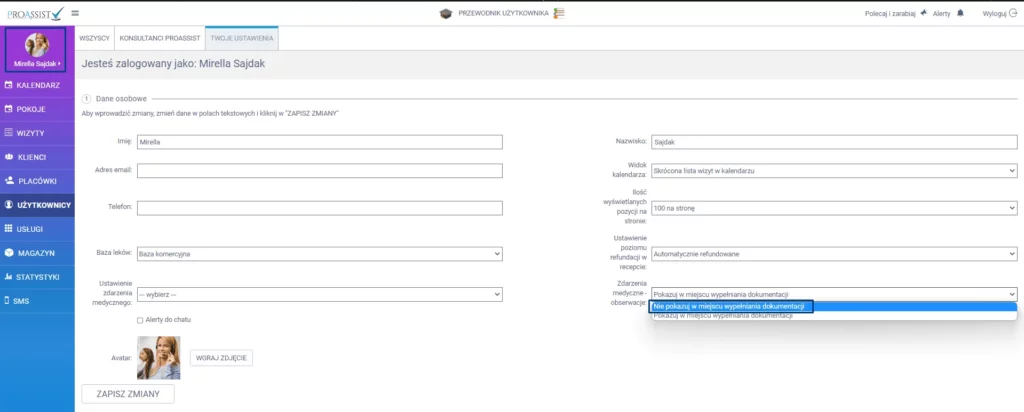
Automatyczne ustawienie odpowiedniego typu zdarzenia medycznego #
Aby usprawnić pracę specjalistom, by nie musieli za każdym razem określać typu zdarzenia medycznego, mogą je ustawić jednorazowo. Ustawienie to pozwala na automatyczne podstawianie się odpowiedniego typu zdarzenia medycznego do dokumentacji medycznej pacjenta.
W jaki sposób ustawić automatyczny typ zdarzenia medycznego?
1 sposób: każdy specjalista może zmienić te ustawienia samodzielnie. W tym celu kliknij w swój avatar, w sekcji: wybierz odpowiedni selekt. Wprowadzone dane zatwierdź klikając w ZAPISZ ZMIANY.
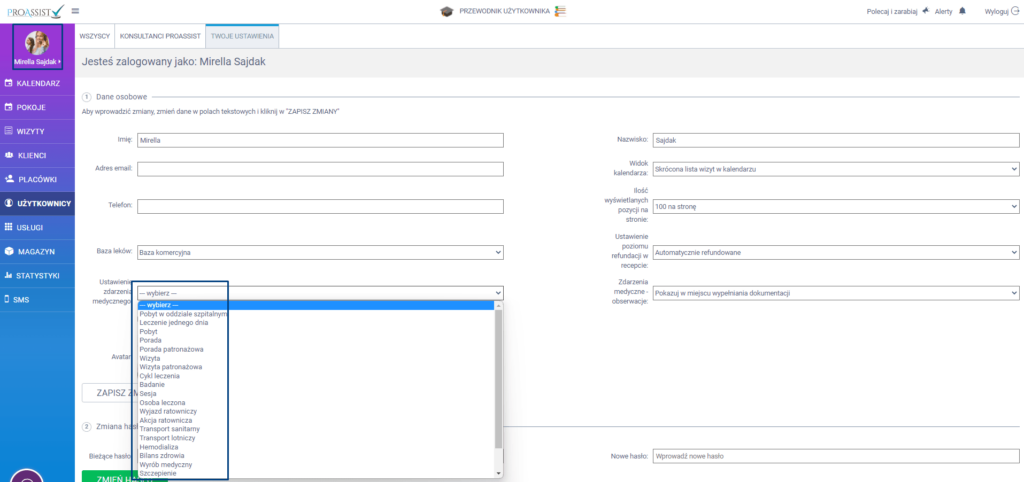
2 sposób – w ustawieniach specjalisty:
Jeżeli jesteś managerem placówki i chcesz ustawić te zmiany w imieniu specjalisty, w tym celu kliknij z bocznego menu w zakładkę PLACÓWKI -> SPECJALIŚCI -> ikona edycji -> DANE E-ZDROWIE -> Ustawienia Zdarzenia medycznego: wybierz odpowiedni typ zdarzenia medycznego. Wprowadzone dane zatwierdź klikając w ZAPISZ.
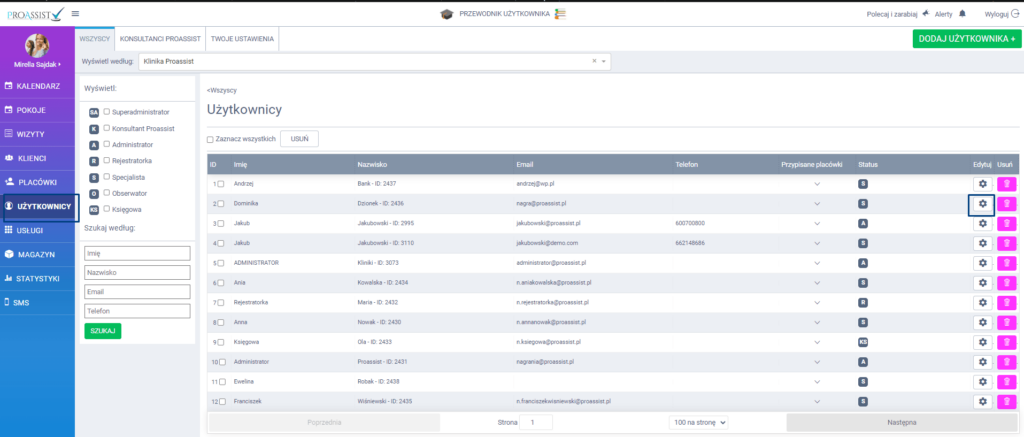
W jaki sposób sprawdzić historię Zdarzeń Medycznych w IKP za pomocą Proassist? #
Na dole okna przeprowadzania wizyty w sekcji Historia wizyt EDM kliknij w zieloną zakładkę HISTORIA IKP.
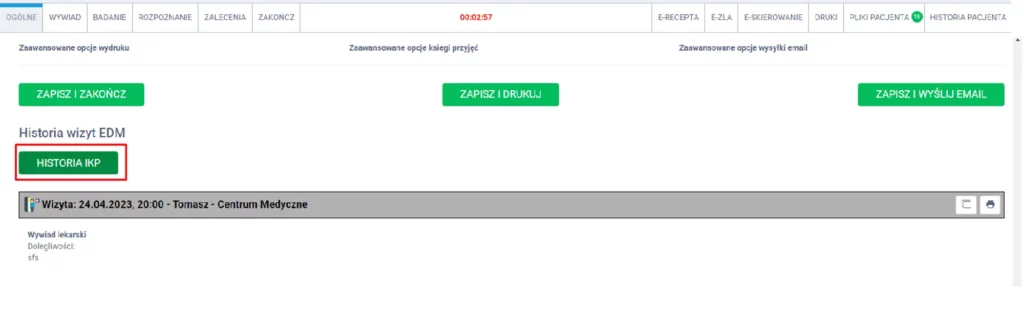
Po załadowaniu informacji, kliknij w zieloną zakładkę SZCZEGÓŁY IKP, która znajduje się po prawej stronie danego zdarzenia medycznego
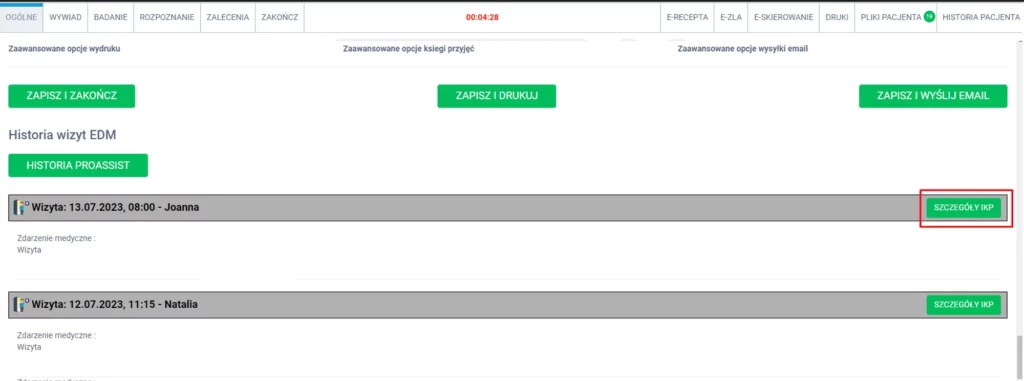
System przedstawi dane szczegółowe dot. tego zdarzenia medycznego: typ zdarzenia oraz procedury ICD-9 i ICD-10 o ile zostały uzupełnione w trakcie wysyłki zdarzenia medycznego.
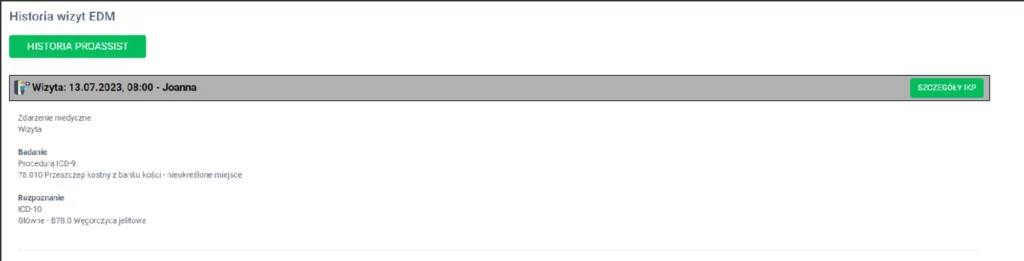
Ile lekarz widzi pozycji w historii- jak obszerna jest historia?
Historia obejmuje do 100 dni wstecz.
Aby specjalista mógł korzystać z tej opcji, pacjent musi udostępnić lekarzowi swoją historię zdarzeń medycznych w IKP lub mojeIKP.
Więcej na ten temat znajdziesz tutaj: https://pacjent.gov.pl/aktualnosc/przez-udostepnianie-do-zdrowia