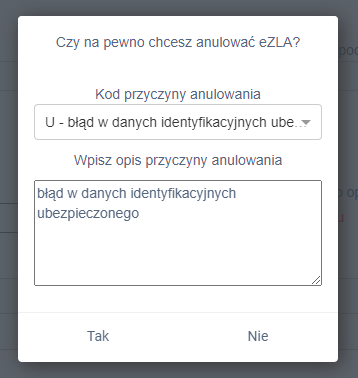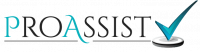Wystawienie E-ZLA + generowanie druku ZLA #
Jeżeli chcesz wygenerować druk ZLA, możesz to zrobić w momencie wystawiania e-ZLA. System automatycznie wygeneruje odpowiedni druk.
W tym celu w oknie przeprowadzania wizyty, kliknij w zakładkę E-ZLA. W punkcie 1 Dane pacjenta (kliknij w zieloną zakładkę ROZWIŃ/ZWIŃ DANE PACJENTA), upewnij się, że dane pacjenta są wprowadzone prawidłowo. Dodatkowo w punkcie tym masz możliwość zaznaczenie w jakiej instytucji ubezpieczony jest pacjent.
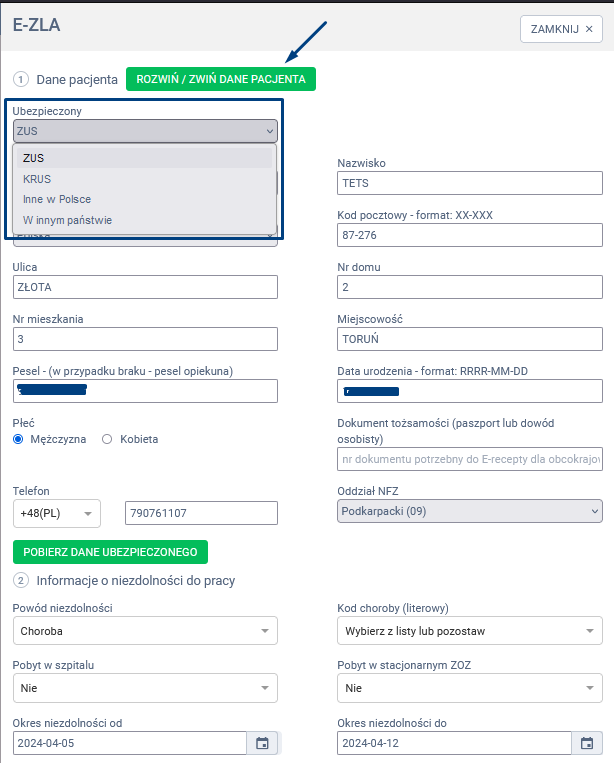
Możesz pobrać dane pacjenta klikając w zakładkę POBIERZ DANE UBEZPIECZONEGO, o ile pacjent jest ubezpieczony w ZUS. Z pobranych danych możesz skopiować dane teleadresowe, klikając w zakładkę UŻYJ POBRANYCH DANYCH.
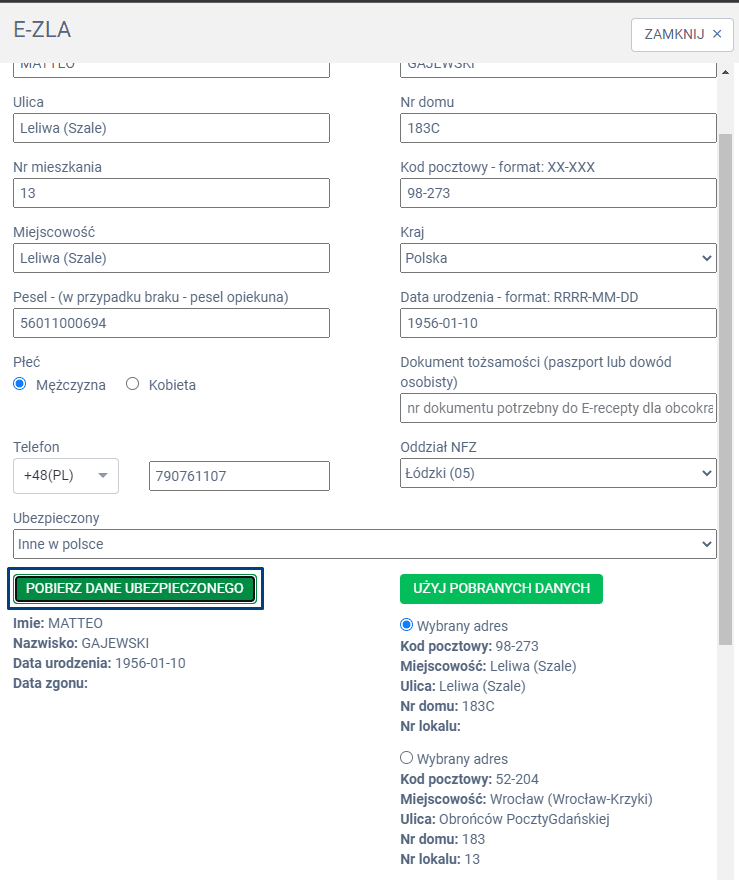
W punkcie 2 uzupełnij kolejno formularz zwolnienia, pobierz dane płatnika.
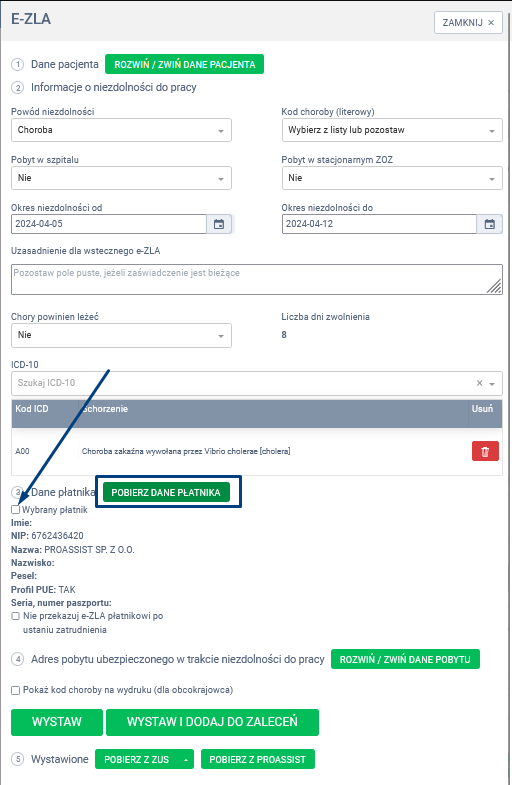
Jeżeli ubezpieczony posiada wielu płatników – zaznacz odpowiednich płatników za pomocą checkboxów.
Jeżeli pacjent w trakcie niezdolności do pracy przebywa pod innym adresem, niż adres w karcie – wpisz go w punkcie 4, klikając w zakładkę ROZWIŃ/ZWIŃ DANE POBYTU.
Jeżeli chcesz, aby na wydruku ZLA wyświetlał się kod chorobowy, kliknij w checkbox Pokaż kod choroby na wydruku (dla obcokrajowca), który znajduje się zaraz nad zakładkami umożliwiającymi wystawienie zwolnienia.
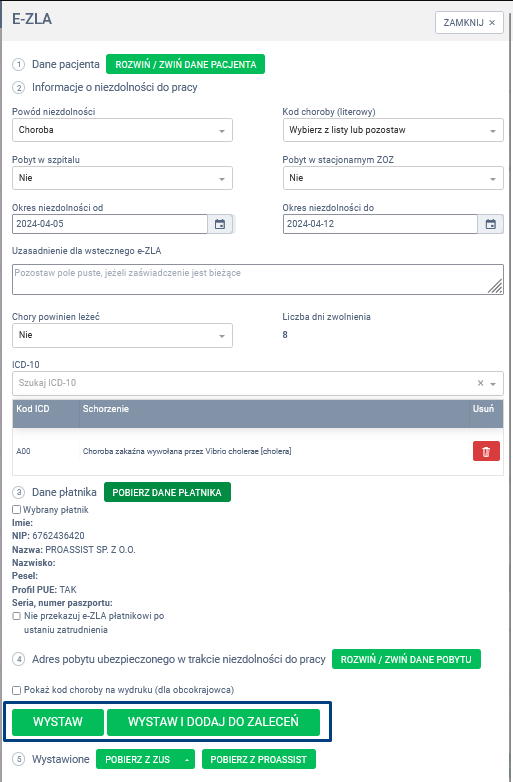
By wystawić zwolnienie kliknij w jedną z dwóch zakładek WYSTAW lub WYSTAW I DODAJ DO ZALECEŃ. W przypadku pierwszej zakładki, zostanie wystawione e-ZLA oraz wygeneruje się druk ZLA, który można wydrukować pacjentowi. Jeżeli wybierzesz drugą zakładkę, zostanie wystawione zwolnienie oraz wygeneruje się druk ZLA z możliwością wydruku, a także w sekcji: zalecenia pojawi się informacja o niezdolności do pracy:

Kod choroby generuje się na druku ZLA w momencie wystawiania zwolnienia. Nie pojawia się on na wydrukach ZLA pobieranych z historii.
Wystawienie opieki (E-ZLA dla opiekuna) + generowanie druku ZLA #
Jeżeli chcesz wygenerować druk ZLA dla opiekuna, możesz to zrobić w momencie wystawiania e-ZLA. System automatycznie wygeneruje odpowiedni druk.
W tym celu w oknie przeprowadzania wizyty, kliknij w zakładkę E-ZLA. W punkcie 2 Informacje o niezdolności do pracy, w sekcji Powód niezdolności wybierz: Opieka nad chorym.
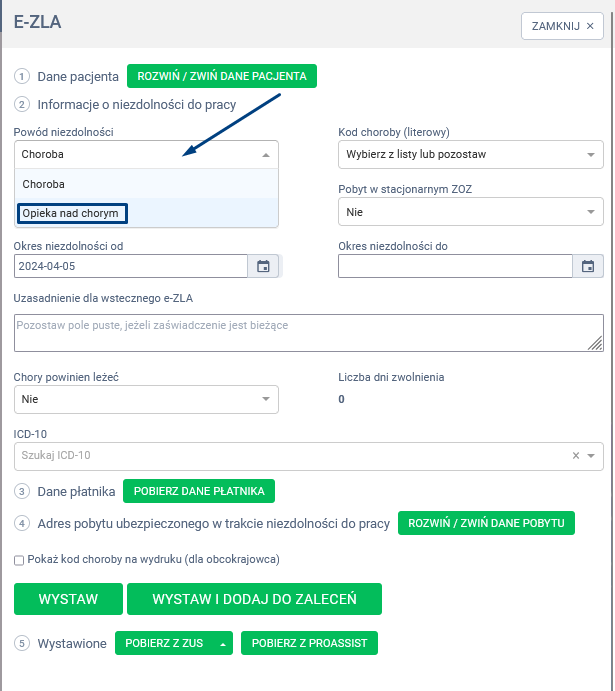
W kolejnym kroku uzupełnij dane opiekuna. Możesz wpisać nr pesel, a następnie kliknąć POBIERZ DANE OPIEKUNA. Dzięki temu z ZUSu zostaną pobrane automatycznie dane opiekuna.
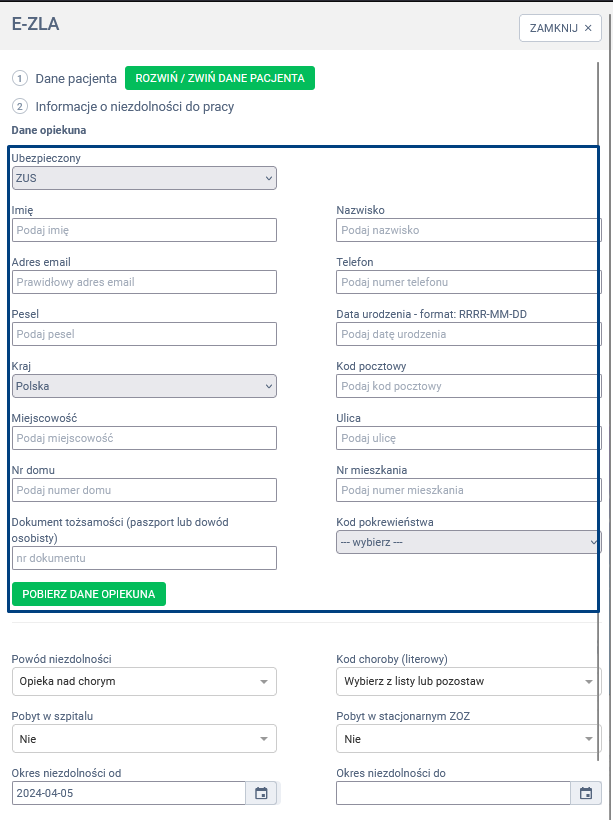
W punkcie 2 uzupełnij kolejno formularz zwolnienia, pobierz dane płatnika.
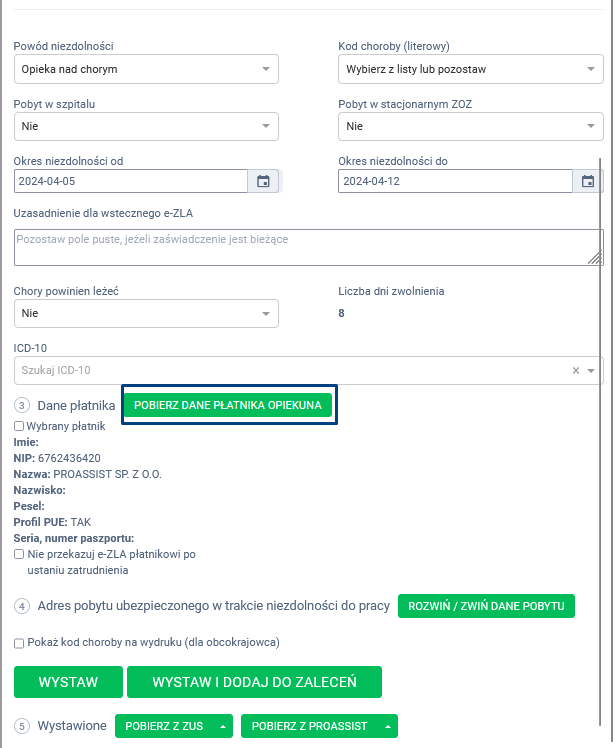
Jeżeli ubezpieczony posiada wielu płatników – zaznacz odpowiednich płatników za pomocą checkboxów.
By wystawić zwolnienie kliknij w jedną z dwóch zakładek WYSTAW lub WYSTAW I DODAJ DO ZALECEŃ. W przypadku pierwszej zakładki, zostanie wystawione e-ZLA oraz wygeneruje się druk ZLA, który można wydrukować pacjentowi. Jeżeli wybierzesz drugą zakładkę, zostanie wystawione zwolnienie oraz wygeneruje się druk ZLA z możliwością wydruku, a także w sekcji: zalecenia pojawi się informacja o niezdolności do pracy z powodu opieki.
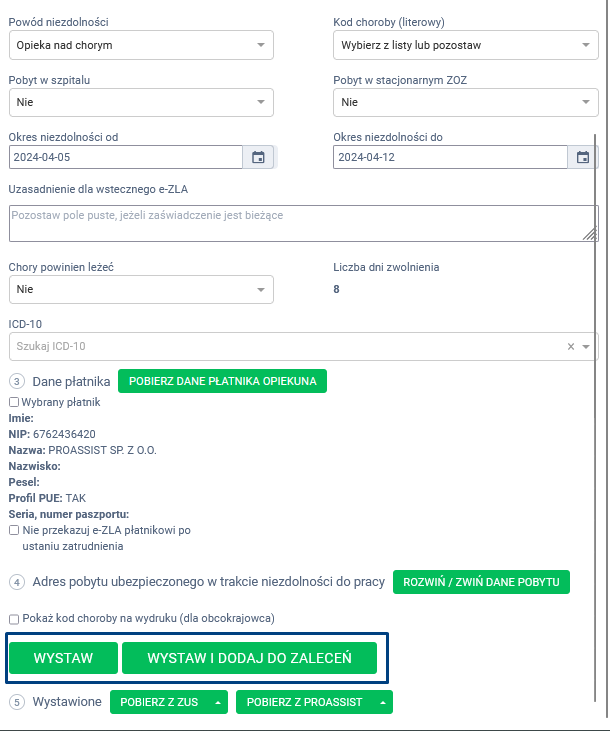
Generowanie druku ZLA dla wystawionego wcześniej zwolnienia. #
Druk ZLA możemy wygenerować z historii, która jest dostępna w kilku miejscach w systemie
1. Historia e-zla w oknie przeprowadzania wizyty
W celu wygenerowania druku ZLA w oknie przeprowadzania wizyty, kliknij w zakładkę E-ZLA. W panelu bocznym wysuwanym przejdź do punktu 5. Wystawione, a następnie kliknij w zakładkę POBIERZ Z PROASSIST.
Na liście wystawionych dla tego pacjenta zwolnień, kliknij w jedną z 2 ikonek:
- drukuj
- wyślij e-mail
w zależności od tego czy chcesz druk ZLA wydrukować i przekazać pacjentowi, czy wysłać bezpośrednio na jego adres e-mail, wpisany w kartę pacjenta.
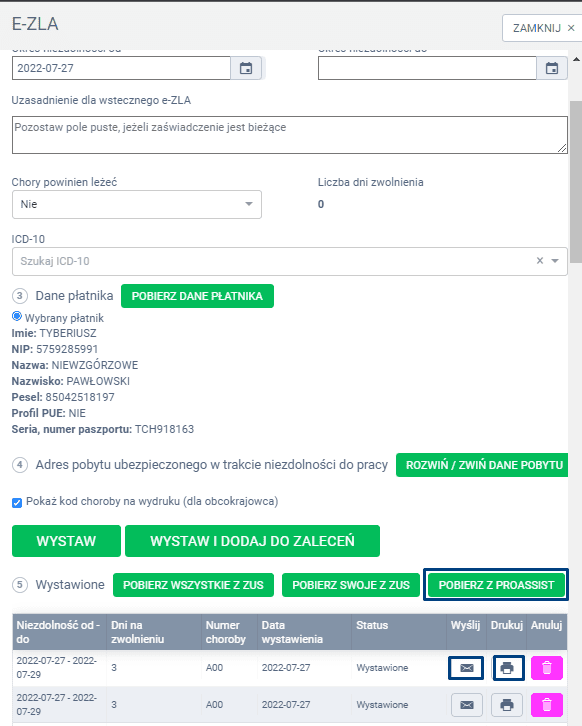
Możliwość dodania jednostki chorobowej do druku ZLA #
By na druku ZLA wyświetlał się kod choroby w tym celu w trakcie wystawiania e-zla kliknij w checkbox Pokaż kod choroby na wydruku (dla obcokrajowca). Następnie wystaw zwolnienie klikając w jedną z dwóch zakładek WYSTAW lub WYSTAW I DODAJ DO ZALECEŃ.
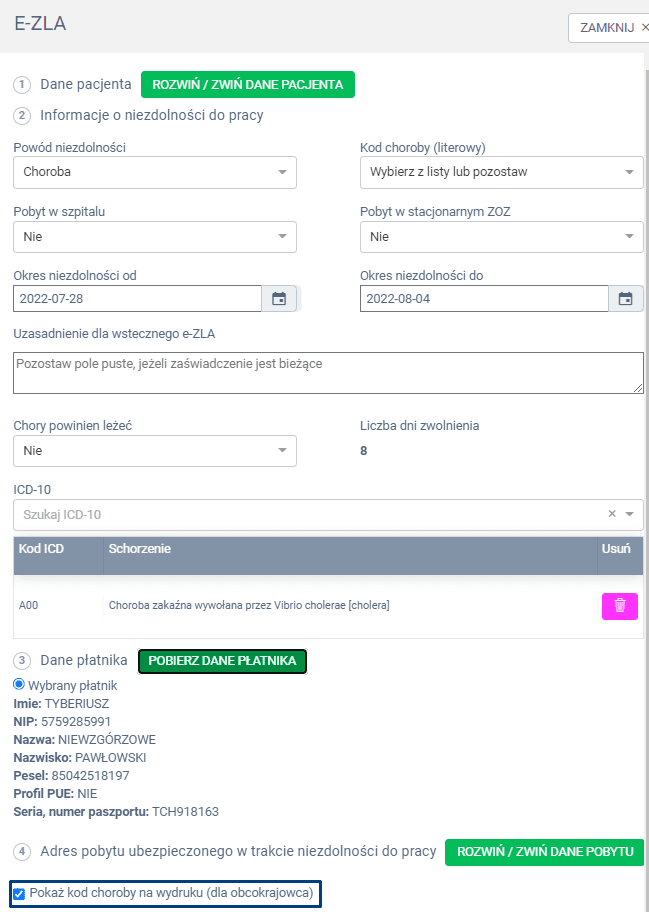
UWAGA: kod choroby generuje się na druku ZLA w momencie wystawiania zwolnienia. Nie pojawia się on na wydrukach ZLA pobieranych
W jaki sposób sprawdzić historię wystawionych e-ZLA? #
Jeżeli chcesz sprawdzić historię wystawionych zwolnień lekarskich dla konkretnego pacjenta, w tym celu przejdź do zakładki E-ZLA, która jest dostępna w oknie przeprowadzania wizyty. W panelu bocznym wysuwanym przejdź do punktu ostatniego Wystawione i wybierz jedną z dwóch zielonych zakładek.
Zakładka POBIERZ Z ZUS: zakładka pozwala na konkretny wybór:
– podgląd wystawionych wszystkich zwolnień za pomocą ZUS przez różnych specjalistów
– podgląd wystawionych zwolnień lekarskich za pomocą ZUS przez lekarza, który chce wystawić zwolnienie
Zakładka POBIERZ Z PROASSIST pozwala na pobranie wszystkich zwolnień dla tego pacjenta za pośrednictwem systemu Proassist przez różnych specjalistów.
System przedstawi listę wystawionych zwolnień dla konkretnego pacjenta, uwzględni również te anulowane.
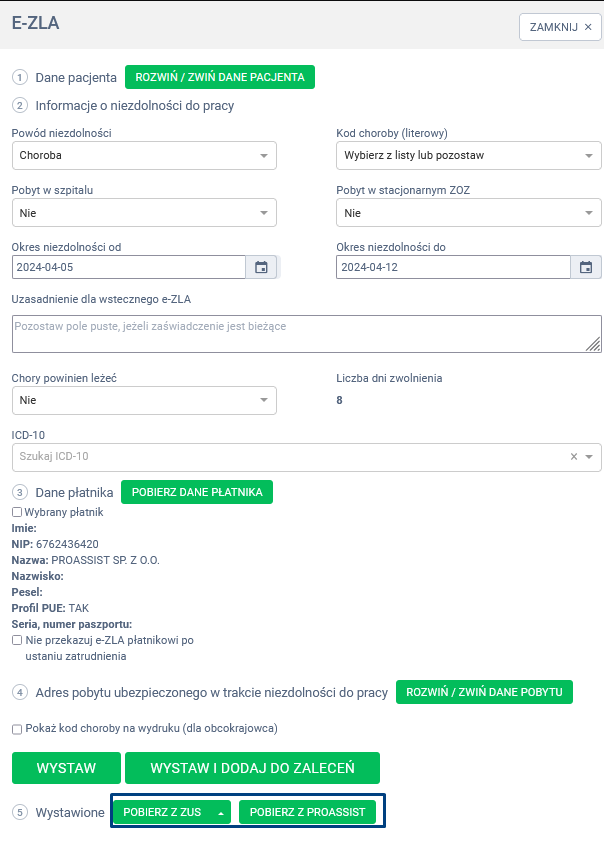
W przypadku wystawiania zwolnienia na opiekę, możesz również sprawdzić historię wystawionych zwolnień zarówno dla pacjenta, jak i dla opiekuna. W tym celu kliknij w punkcie 5 Wystawione w jedną z dwóch zielonych zakładek:
- POBIERZ Z ZUS -> pozwala na pobranie zwolnień dla pacjenta oraz opiekuna zarówno wystawionych przez różnych specjalistów za pośrednictwem ZUS, a także wystawionych tylko przez tego specjalistę za pośrednictwem ZUS.
- POBIERZ Z PROASSIST -> pozwala na pobranie zwolnień dla pacjenta oraz opiekuna wystawionych za pomocą systemu Proassist.
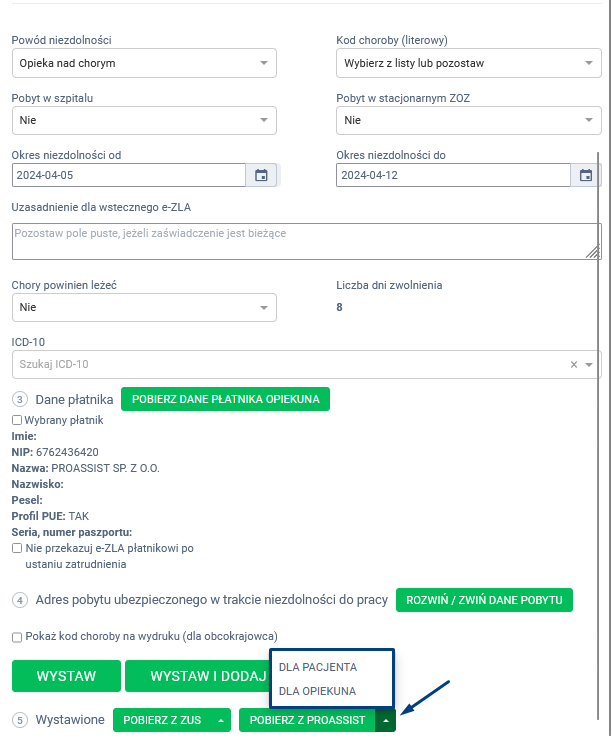
W jaki sposób anulować zwolnienie lekarskie? #
Jeżeli chcesz anulować zwolnienie lekarskie, w tym celu przejdź do zakładki E-ZLA, która jest dostępna w oknie przeprowadzania wizyty. W panelu bocznym wysuwanym przejdź do punktu ostatniego Wystawione i wybierz zieloną zakładkę POBIERZ Z PROASSIST. Przy konkretnym zwolnieniu należy kliknąć w ikonę kosza, by móc anulować zwolnienie.
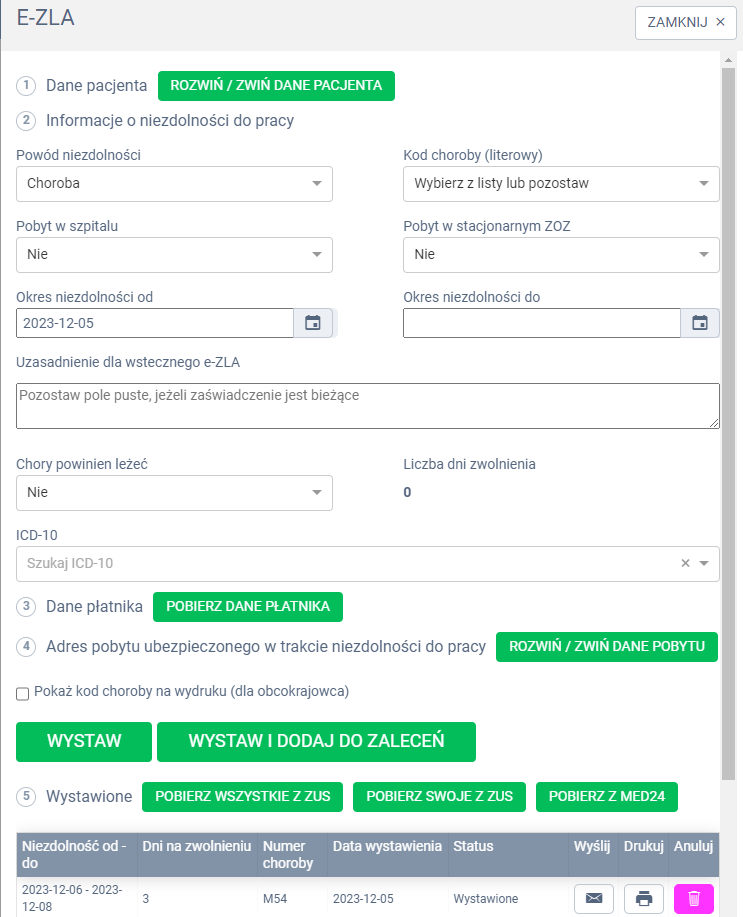
W dodatkowym oknie wybierz przyczynę anulowania – z listy wybierz odpowiedni kod. System automatycznie uzupełni treść opisową anulowania zwolnienia – możesz ją zmodyfikować. W celu potwierdzenia anulowania wizyty, kliknij w opcję TAK.