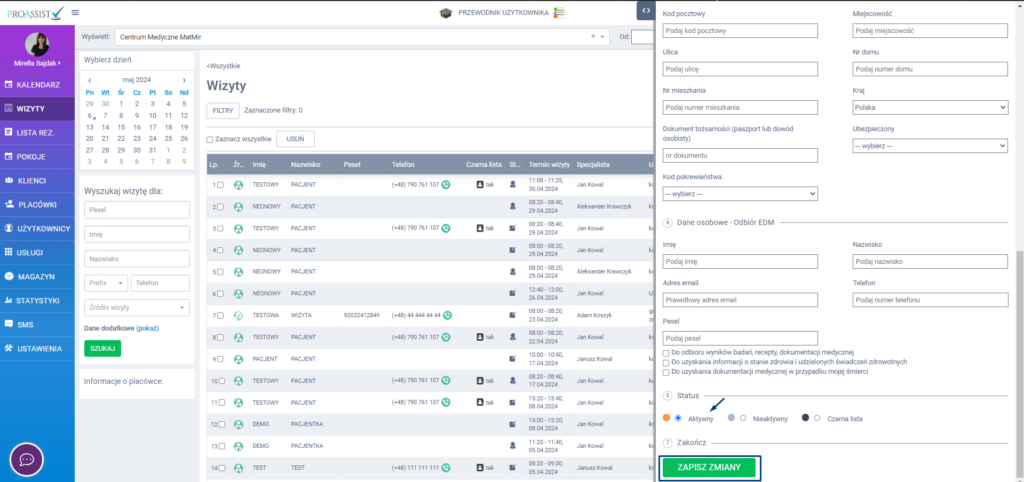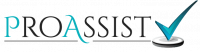Czarna lista #
W systemie Proassist jest możliwość korzystania z funkcjonalności czarnej listy. Można wykorzystać tę funkcjonalność jako komunikat o problematycznym pacjencie, lub takim, który zbyt często nie pojawia się na wizytach. Korzystanie z czarnej listy pozowała na zauważenie takiego zapisu i podjęcie odpowiedniego działania – np. takiego jak wykonanie telefonu do pacjenta, konieczność przedpłaty, czy też umówienie na zakładkę innego pacjenta Status pacjenta znajdującego się na czarnej liście jest widoczny podczas zapisu na wizytę.
Jak dodać pacjenta na czarną listę? #
Wyróżniamy kilka sposobów dodawania pacjenta na czarną listę. Sposoby te uzależnione są od sytuacji w której chcesz oznaczyć takiego pacjenta.
Sposób nr 1: zakładka KLIENCI
Aby dodać pacjenta do czarnej listy, wybierz zakładkę KLIENCI w bocznym menu, wyszukaj danego pacjenta w sekcji „Szukaj według”, a następnie kliknij ikonkę czarnego kwadratu przy konkretnym pacjencie („Czarna lista”).
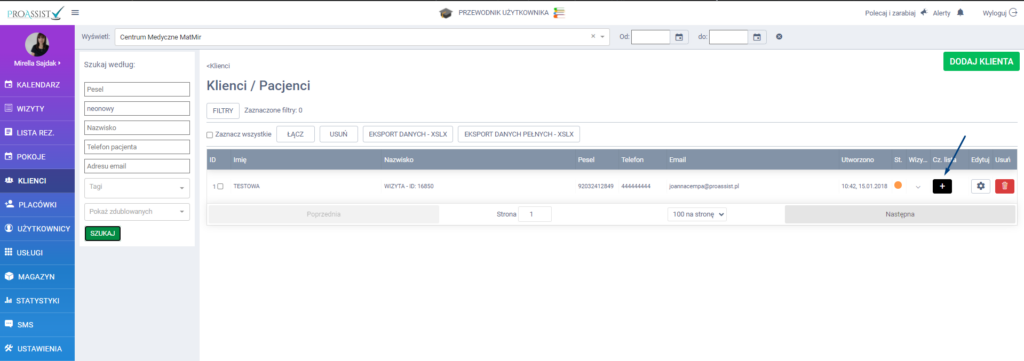
Kropka w kolumnie “St” (Status) zmieni kolor na czarny.
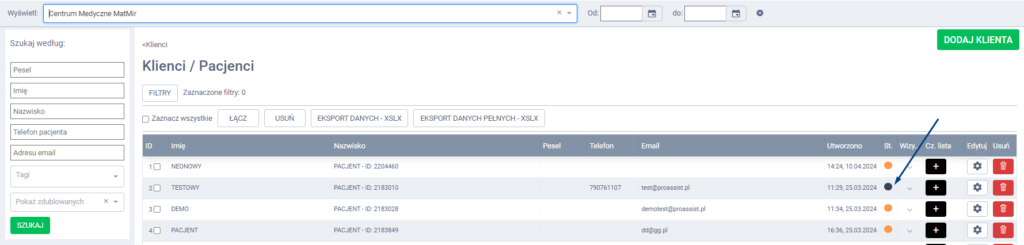
Sposób nr 2: z pozycji KALENDARZA
Możesz dodać pacjenta z poziomu KALENDARZA, klikając w ikonę karty pacjenta.
W tym celu z pozycji kalendarza wyszukaj odpowiedniej wizyty, najedź kursorem myszki na dane pacjenta. W oknie informacyjnym do wizyty kliknij w ikonę karty pacjenta.
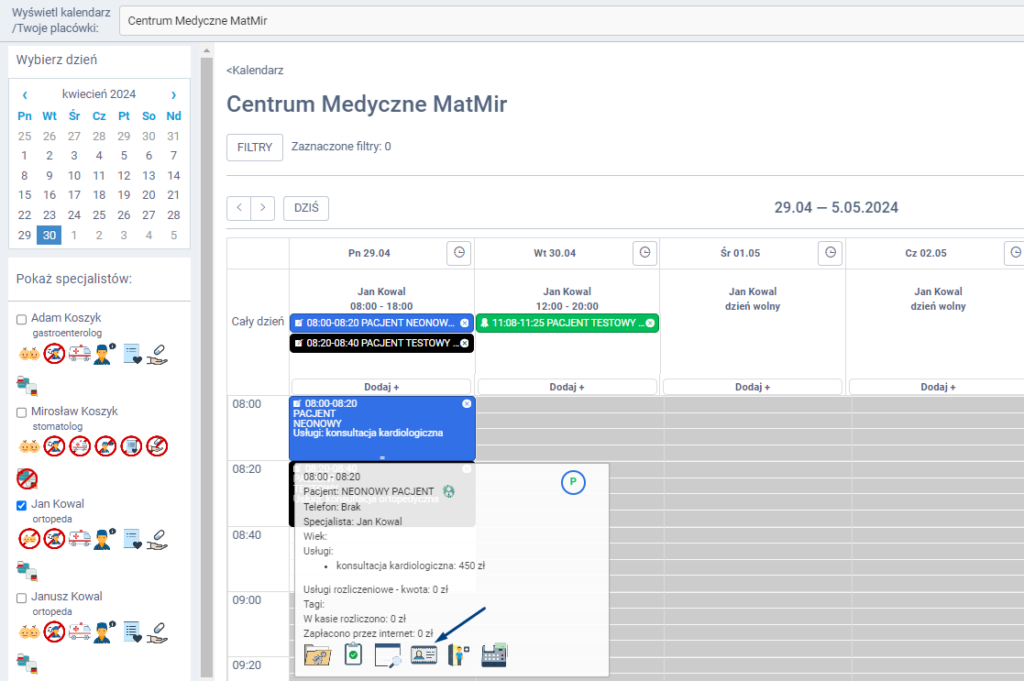
W panelu bocznym wysuwanym zjedź kursorem myszki do punktu 5: Status. Zaznacz opcję “Czarna lista”, a następnie zatwierdź zmiany klikając w zieloną zakładkę ZAPISZ.
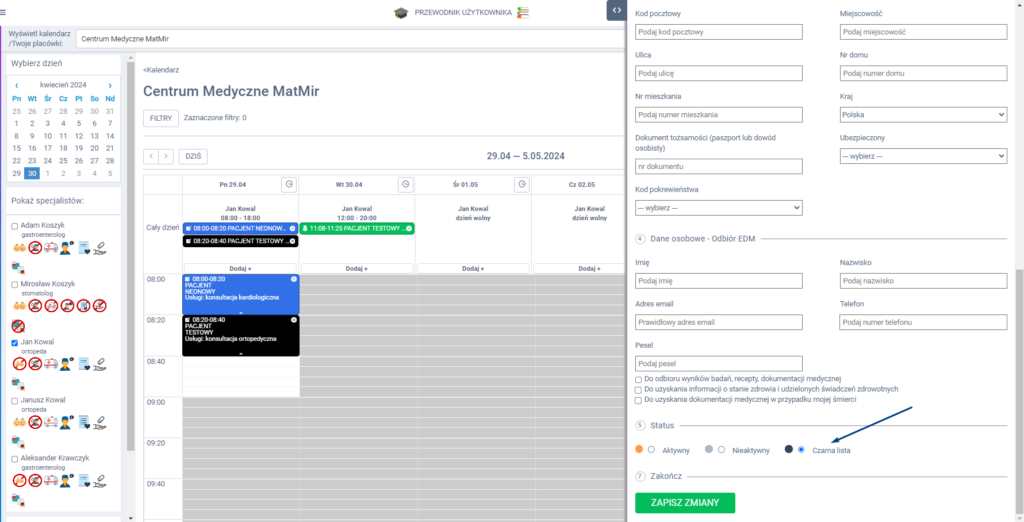
Sposób nr 3: zakładka WIZYTY
Aby dodać pacjenta na czarną listę kliknij z bocznego menu w zakładkę WIZYTY, a następnie wyszukaj odpowiedniego pacjenta w sekcji “Szukaj pacjenta według”. Przy danym pacjencie kliknij w ikonę karty.
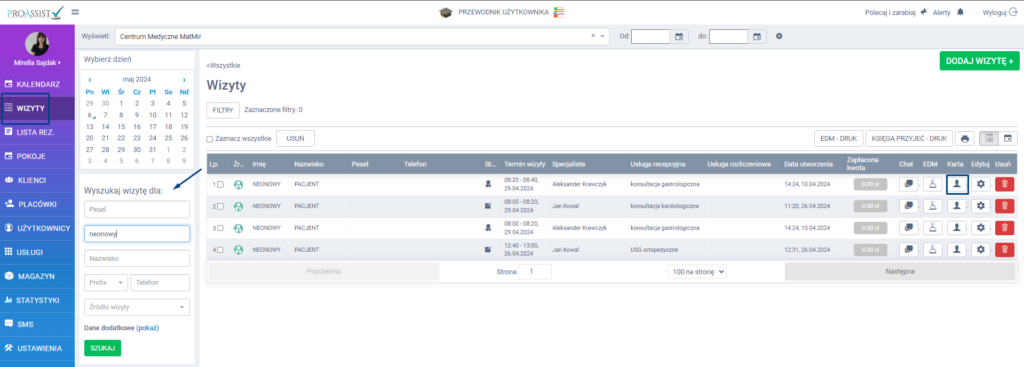
W panelu bocznym wysuwanym zjedź kursorem myszki do punktu 5: Status. Zaznacz opcję “Czarna lista”, a następnie zatwierdź zmiany klikając w zieloną zakładkę ZAPISZ ZMIANY.
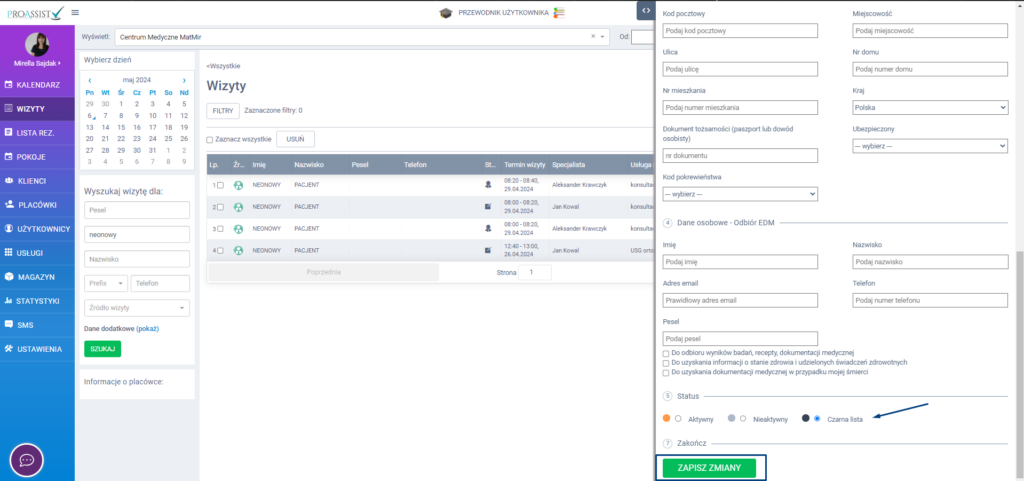
Skąd dany użytkownik będzie wiedział, że pacjent znajduje się na czarnej liście? #
Jeżeli pacjent z czarnej listy zostanie umówiony na wizytę, od razu zauważymy jego status w kalendarzu.
Wszystkie wizyty umówione dla pacjenta z czarnej listy wyświetlają się w kalendarzu w kolorze czarnym. Dodatkowo po najechaniu kursorem myszki na dane pacjenta przy imieniu i nazwisku pojawia się czarna kropka.
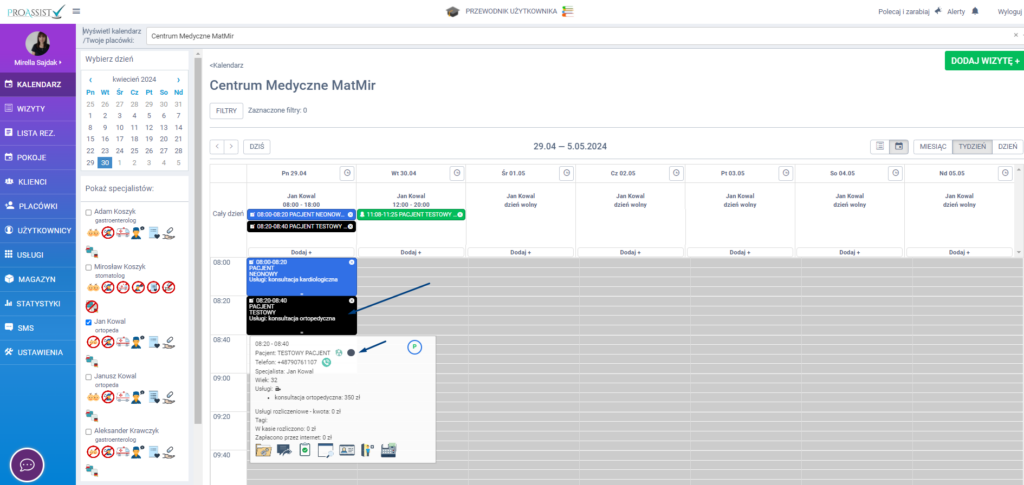
Podczas dodawania wizyty dla pacjenta, który znajduje się na czarnej liście system przedstawi informacje o tym fakcie poprzez pokazanie czarnego prostokąta z napisem “Pacjent (imię i nazwisko) znajduje się na czarnej liście!” tuż po wyborze odpowiedniej karty w oknie dodawania wizyty.
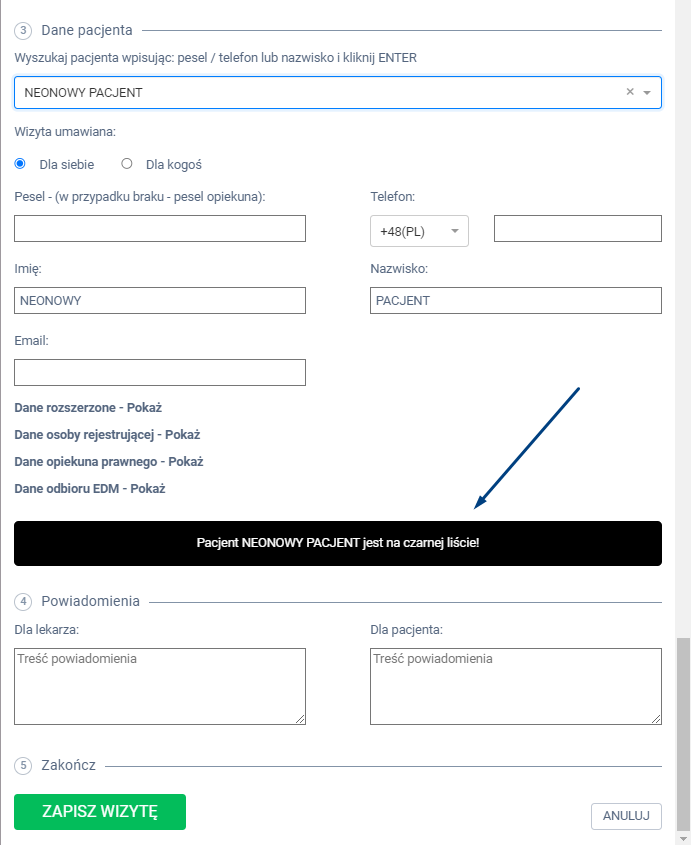
Dodatkowo w oknie przeprowadzania wizyty specjalista jest informowany przez system, o tym, że pacjent znajduje się na czarnej liście. Przy danych pacjenta pojawia się alert w postaci czarnej zakładki z napisem “CZARNA LISTA”.
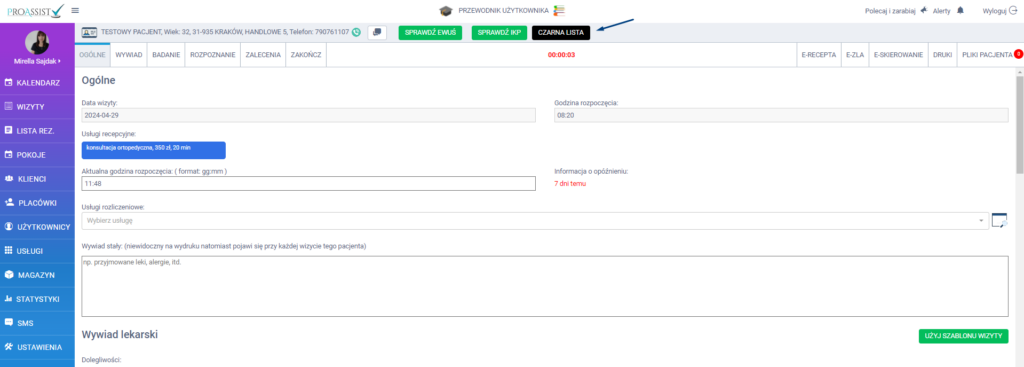
Jeśli włączymy odpowiednią kolumnę w ustawieniach personalizacji tabeli wizyty, możemy zobaczyć w zakładce WIZYTY informację o tym, że pacjent na czarnej liście się znajduje. Mamy możliwość również wyszukania takich pacjentów z poziomu tej zakładki.
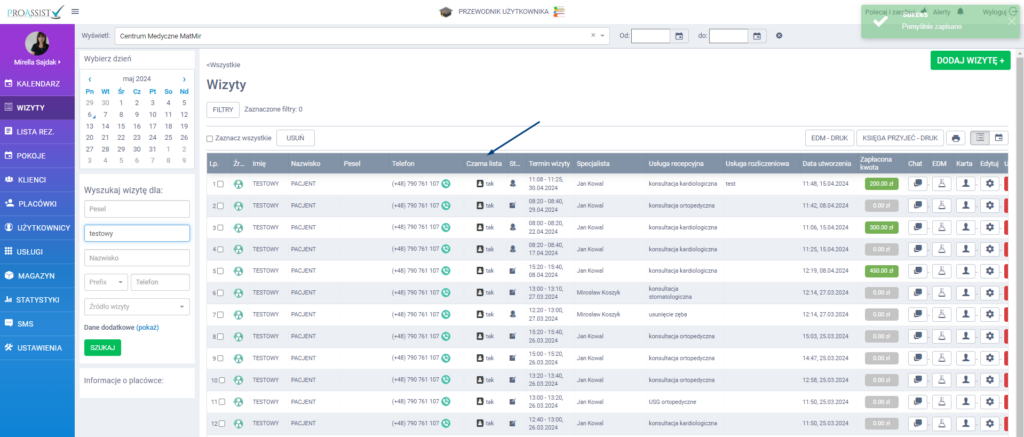
W jaki sposób dokonać personalizacji tabeli wizyt, aby pojawiła się kolumna Czarna lista? Więcej na ten temat znajdziesz tutaj: https://wiedza.proassist.pl/baza-wiedzy/personalizacja-tabeli-wizyt/
Informacja o tym, że pacjent znajduje się na czarnej liście jest również dostępna w jednym miejscu – zakładce KLIENCI. Jest możliwość filtrowania pacjentów, analogicznie jak w zakładce wizyty. Przy konkretnym pacjencie, w kolumnie St. pojawi się czarna kropka, jeśli pacjent znajduje się na czarnej liście.
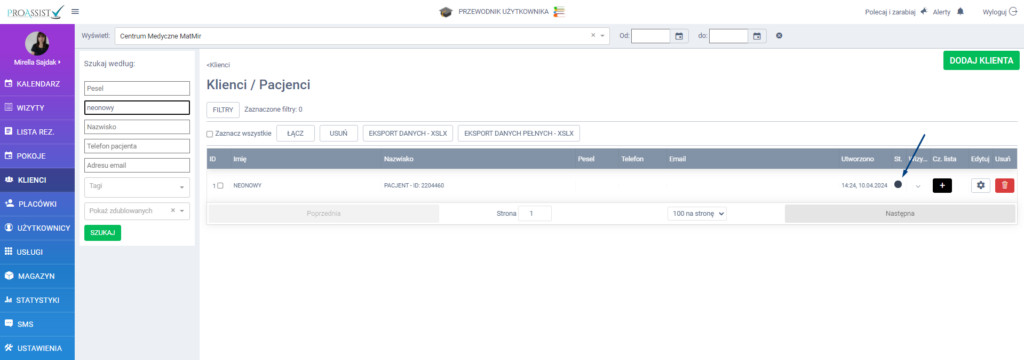
Czy użytkownik może zapisać pacjenta z czarnej listy na wizytę? #
W systemie Proassist fakt zapisania pacjenta na czarną listę, nie blokuje możliwości zapisania go na wizytę. Traktujemy to jako informację z systemu, która pozwala nam na podjęcie odpowiednich kroków, które ustalają Państwo w ramach wewnętrznych procedur, np. wykonanie telefonu do pacjenta, konieczność przedpłaty, czy też umówienie na zakładkę innego pacjenta. W momencie umawiania takiego pacjenta, system po wyszukaniu karty pacjenta od razu poinformuje o tym, że dana osoba znajduje się na czarnej liście – rejestratorka wtedy może odmówić zapisu takiej osoby na wizytę.
W przypadku rejestracji online – pacjent dokona rezerwacji do systemu Proassist. Jednak warto pamiętać o tym, że system zasygnalizuje informacje o tym, że dana osoba znajduje się na czarnej liście poprzez zmianę koloru rezerwacji na kolor czarny.
Jak wygląda dodawanie pacjenta z czarnej listy na wizytę #
W oknie dodawania wizyty w momencie wyboru pacjenta z wyszukiwarki, pod danymi pacjenta pojawi się alert w postaci czarnego prostokąta z napisem “Pacjent (imię i nazwisko) znajduje się na czarnej liście!”.
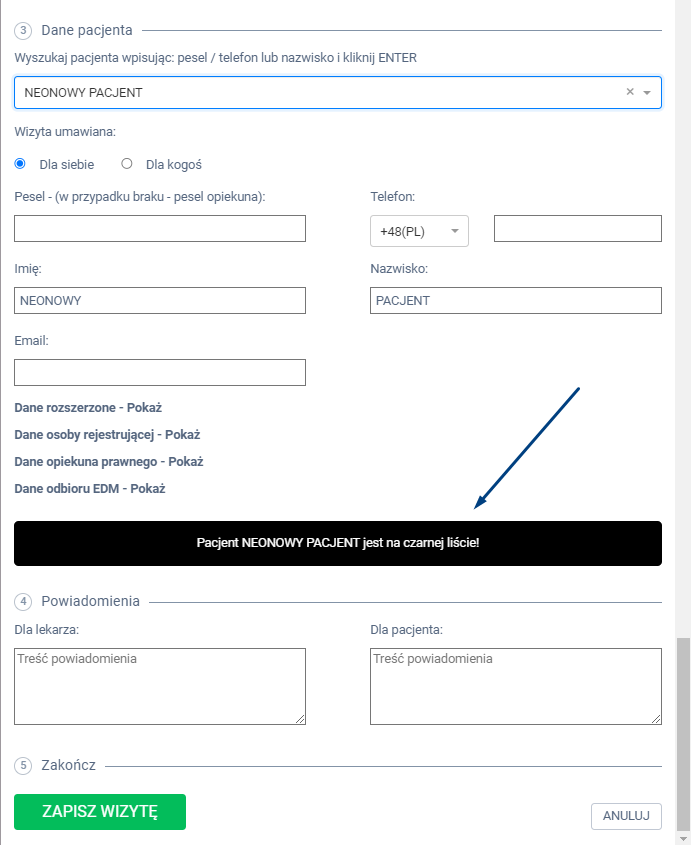
W jaki sposób usunąć pacjenta z czarnej listy? #
Aby wykreślić pacjenta z czarnej listy należy zmienić jego status na „Aktywny” z poziomu karty pacjenta.
Sposób nr 1: zakładka KLIENCI
Aby dodać pacjenta do czarnej listy, wybierz zakładkę KLIENCI w bocznym menu, wyszukaj danego pacjenta w sekcji „Szukaj według”, a następnie kliknij ikonkę edycji.
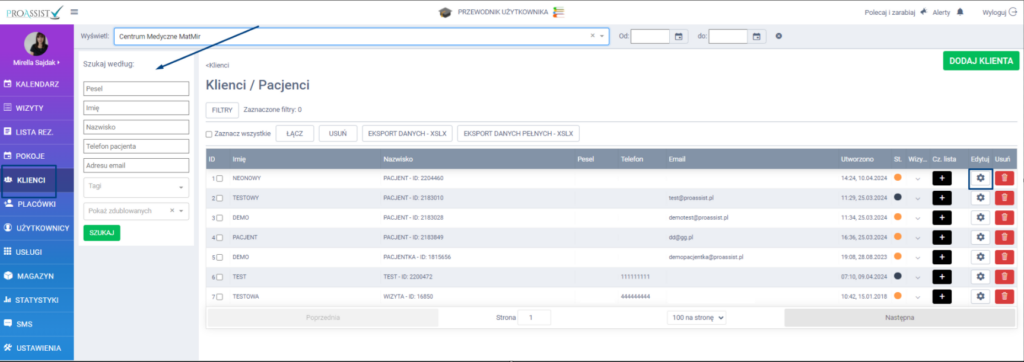
W panelu bocznym przejdź do punktu Status, a następnie zaznacz opcję Aktywny. Wprowadzone dane zatwierdź klikając w ZAPISZ ZMIANY.
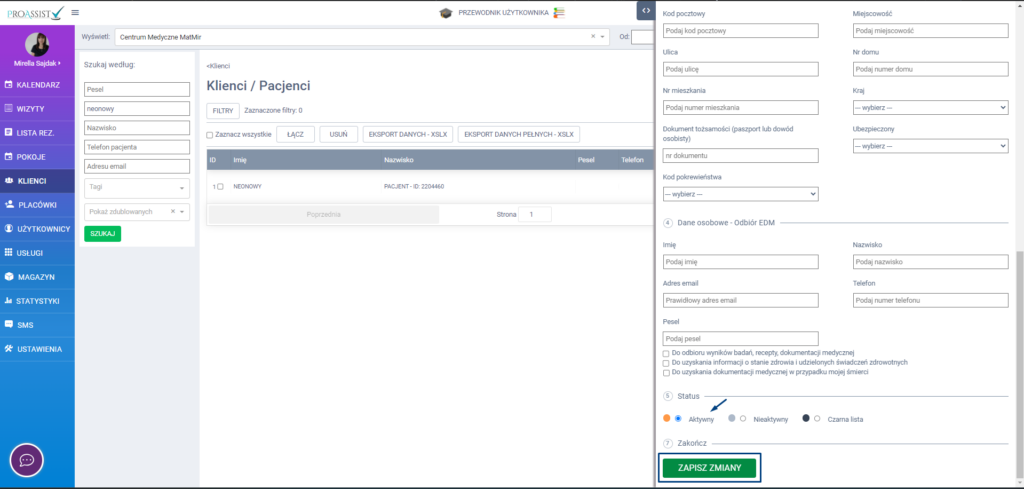
Sposób nr 2: z pozycji KALENDARZA
Możesz dodać pacjenta z poziomu KALENDARZA, klikając w ikonę karty pacjenta.
W tym celu z pozycji kalendarza wyszukaj odpowiedniej wizyty, najedź kursorem myszki na dane pacjenta. W oknie informacyjnym do wizyty kliknij w ikonę karty pacjenta.
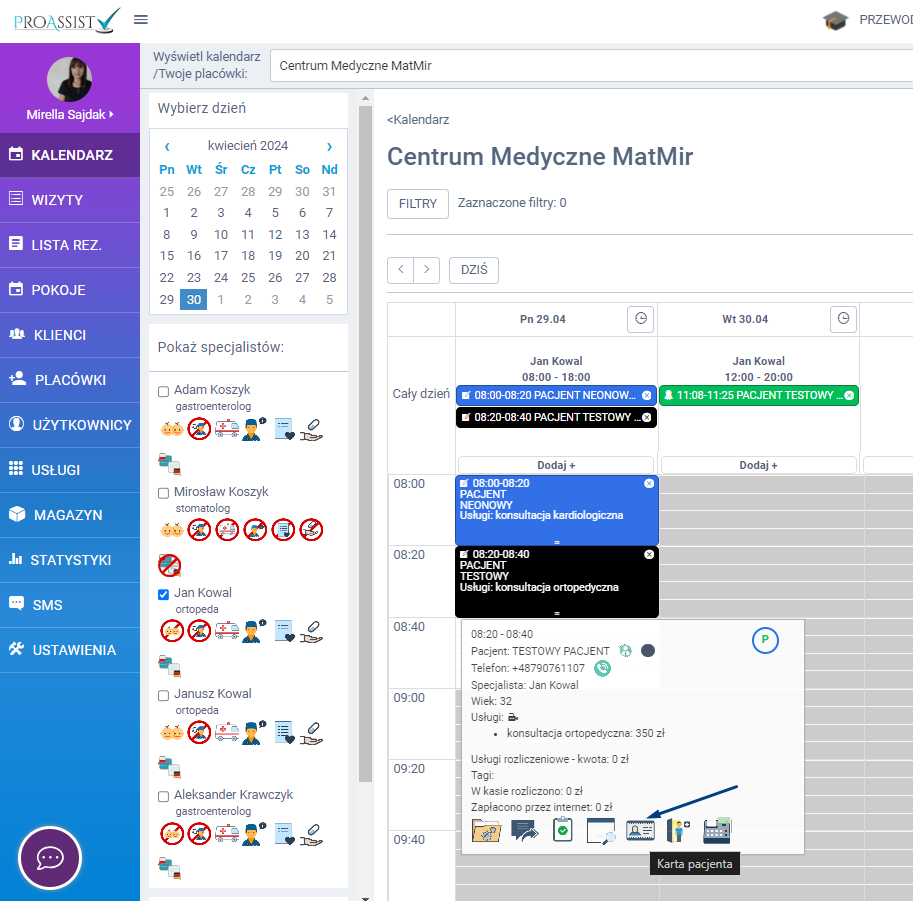
W panelu bocznym wysuwanym zjedź kursorem myszki do punktu 5: Status. Zaznacz opcję “Aktywny”, a następnie zatwierdź zmiany klikając w zieloną zakładkę ZAPISZ ZMIANY.
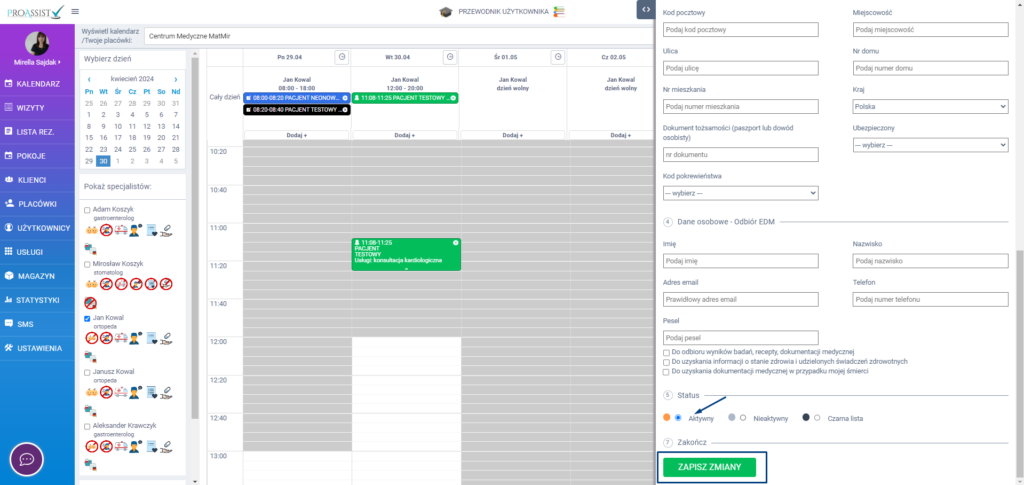
Sposób nr 3: zakładka WIZYTY
Aby dodać pacjenta na czarną listę kliknij z bocznego menu w zakładkę WIZYTY, a następnie wyszukaj odpowiedniego pacjenta w sekcji “Szukaj pacjenta według”. Przy danym pacjencie kliknij w ikonę karty.
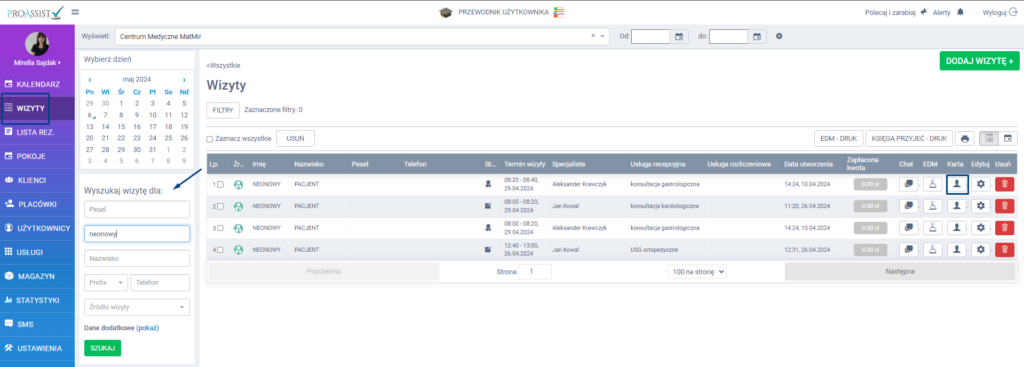
W panelu bocznym wysuwanym zjedź kursorem myszki do punktu 5: Status. Zaznacz opcję “Czarna lista”, a następnie zatwierdź zmiany klikając w zieloną zakładkę ZAPISZ ZMIANY.