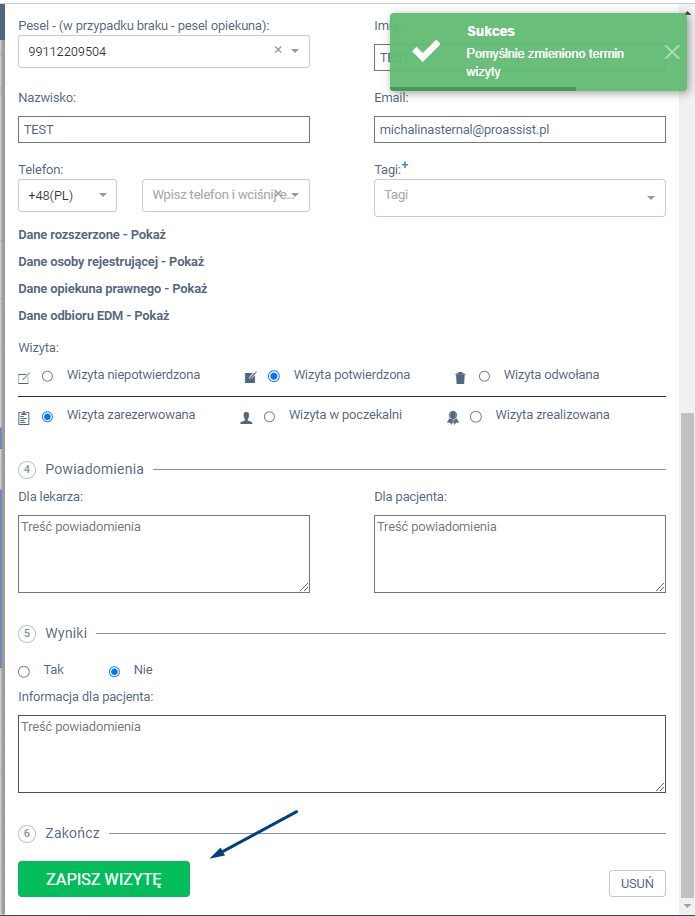W jaki sposób zmienić termin wizyty? #
Zmiany terminu wizyty możesz dokonać z dwóch miejsc w systemie.
I. Zmiana terminu wizyty z zakładki WIZYTY #
Przejdź do zo zakładki WIZYTY. W tym celu z bocznego menu kliknij w zakładkę WIZYTY, a następnie skorzystaj z wyszukiwarki. Wprowadź dane pacjenta, a następnie kliknij SZUKAJ. System wyświetli listę wszystkich rezerwacji danego pacjenta. Na samej górze znajdują się najbardziej aktualne rezerwacje. Przy konkretnej dacie, kliknij w ikonę edycji.
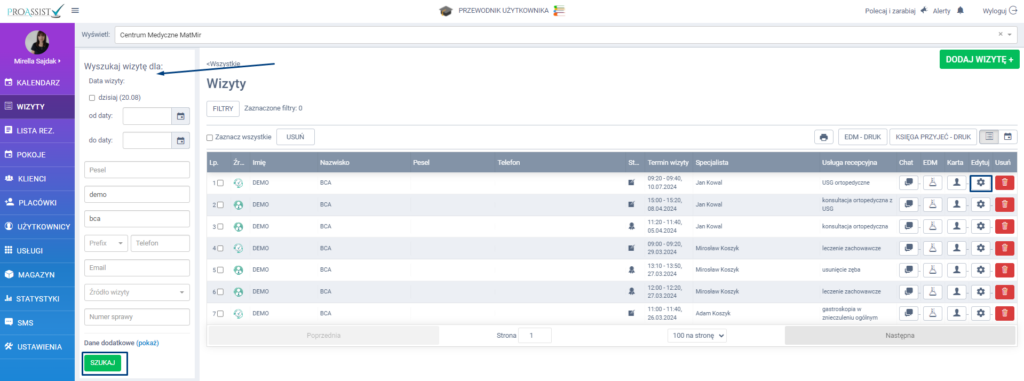
W panelu bocznym wysuwanym, w punkcie 2 Termin, wybierz jedną z dwóch zakładek:
– najbliższe terminy: jeżeli chcesz, aby system wyświetlił najbliższe wolne terminy
– wolne terminy: możliwość wyfiltrowania wolnych, dostępnych terminów po konkretnej dacie i godzinie, np. bardziej odległy termin z preferencją „po godzinie 15:00”
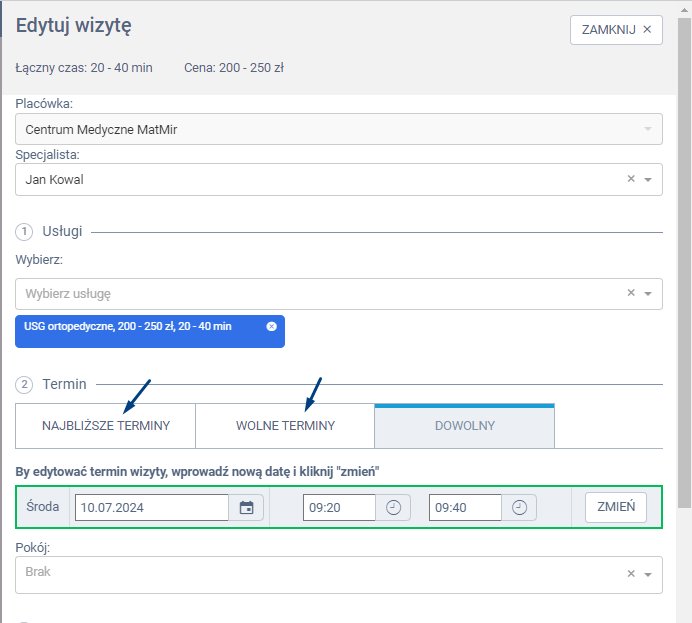
Gdy wybierzesz już odpowiednią zakładkę w punkcie 2 Termin, kliknij w zakładkę przy nowym terminie „Wybierz”.
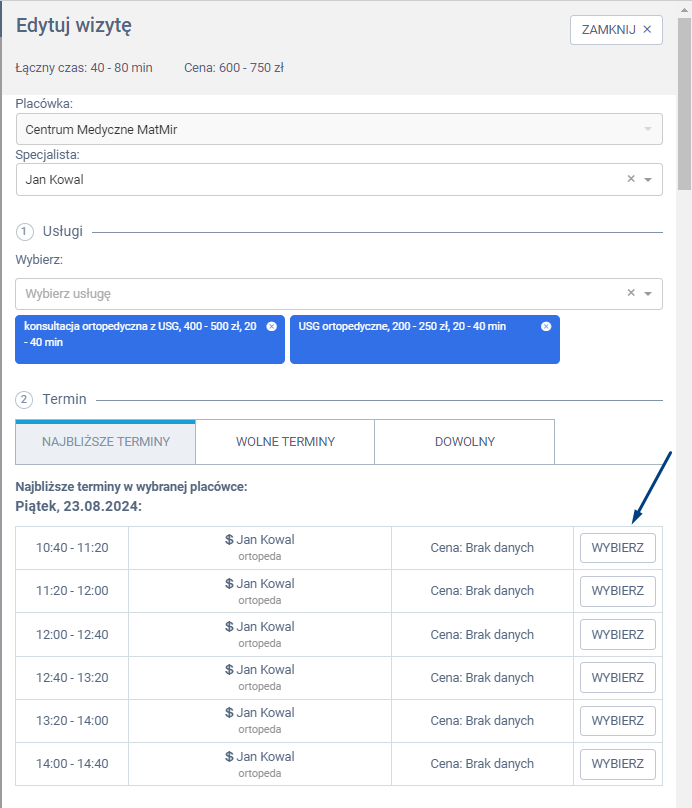
System wyświetli komunikat informacyjny: „Wybór terminu spowoduje usunięcie obecnie przypisanego” wraz z możliwością wykonania konkretnej akcji:
– OK: pozwala na zapisanie zmian w systemie
– OK + SMS: pozwana na zapisanie zmian w systemie oraz dodatkowo do pacjenta zostanie wysłana automatyczna wiadomość sms z informacją o dokonanej zmianie terminu wizyty
– Anuluj: przerwie proces wprowadzanych zmian. Termin nie zostanie zmieniony
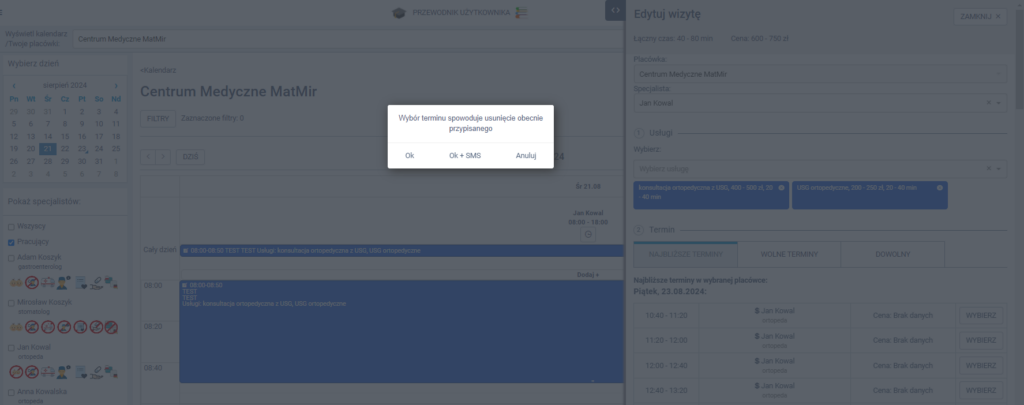
Po wybraniu odpowiedniej akcji, w oknie edycji wizyty kliknij w zieloną zakładkę ZAPISZ WIZYTĘ. Zakładka ta znajduje się na dole okna.
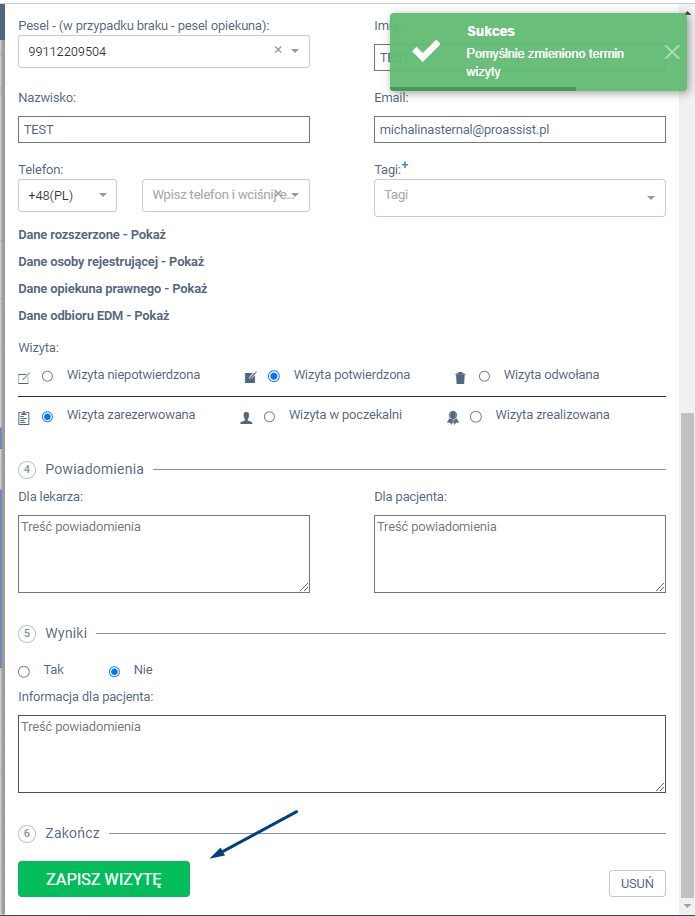
II. Zmiana terminu wizyty z zakładki #
Bezpośrednio z zakładki KALENDARZ możesz to zrobić na dwa sposoby:
1 sposób: DRAG AND DROP #
Drag and drop – przeniesienie rezerwacji na nowy termin
To zdecydowanie najszybsza forma zmiany terminu wizyty, gdy oczywiście znany jest pierwotny termin wizyty. Najczęściej sprawdza się w przypadku gdy dokonujemy przenoszenia wizyt pacjentów z danego dnia na inny, czy to w obrębie tego samego specjalisty, czy też do innego w ramach zastępstwa.
Jeżeli chcesz przenieść wizytę od jednego specjalisty do drugiego tego samego dnia, skorzystaj z multikalendarza.
📚W jaki sposób zestawić grafik pracy specjalistów, znajdziesz tutaj: https://wiedza.proassist.pl/baza-wiedzy/w-jaki-sposob-zestawic-kalendarze-kilku-specjalistow-multikalendarz/
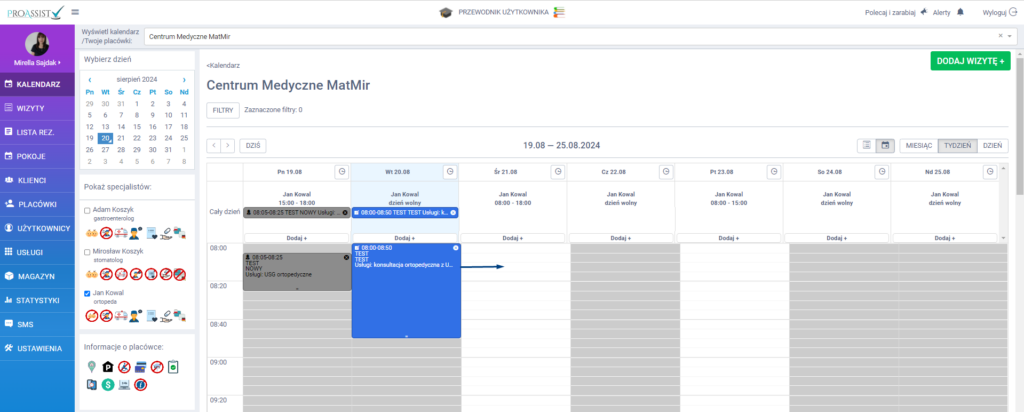
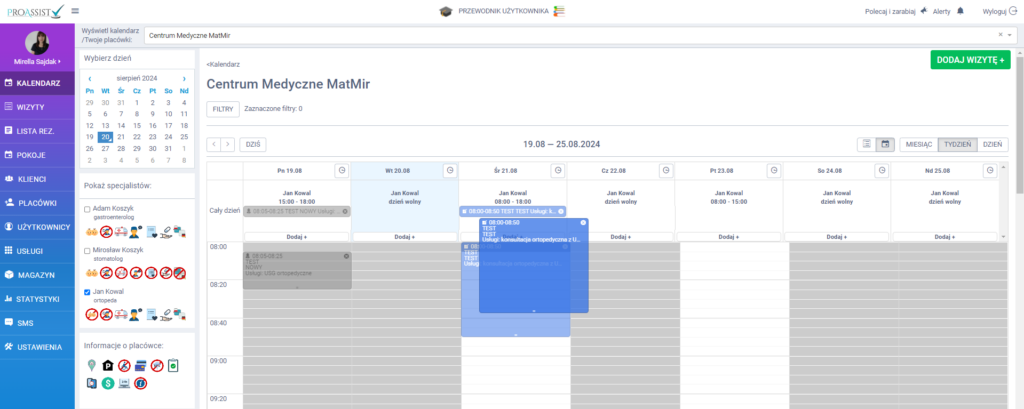
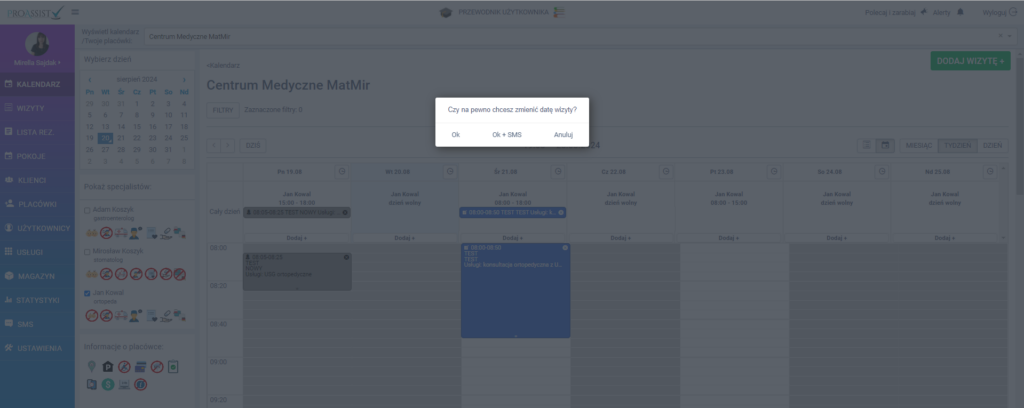
Drugi sposób: za pomocą ikony „edycja wizyty„ #
Jeśli przeglądasz kalendarz na aktualny dzień i dzwoni pacjent, że jednak nie dotrze dzisiaj na wizytę i prosi o zmianę terminu wizyty -> możesz wyszukać danej rezerwacji w kalendarzu.
Po odnalezieniu danej wizyty, kliknij w nią, a następnie w ikonę edycji.
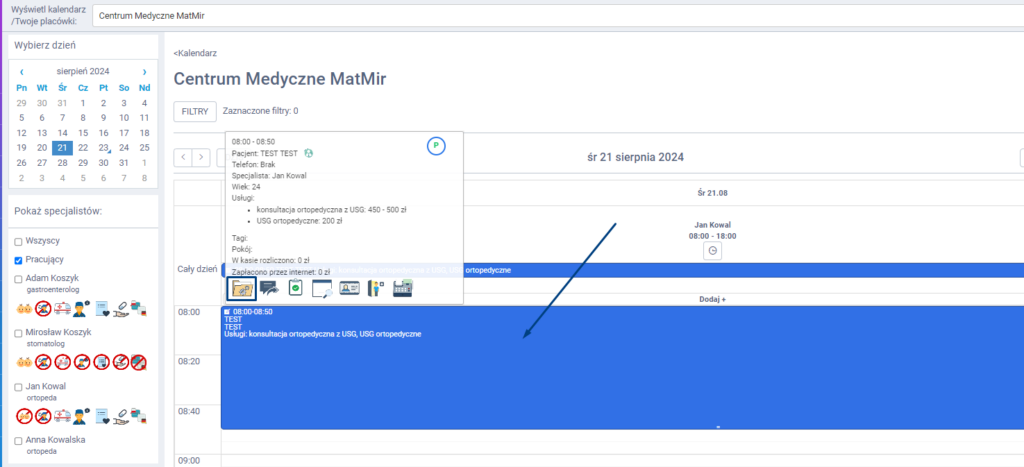
W panelu bocznym wysuwanym, w punkcie 2 Termin, wybierz jedną z dwóch zakładek:
– najbliższe terminy: jeżeli chcesz, aby system wyświetlił najbliższe wolne terminy
– wolne terminy: możliwość wyfiltrowania wolnych, dostępnych terminów po konkretnej dacie i godzinie, np. bardziej odległy termin z preferencją „po godzinie 15:00”.
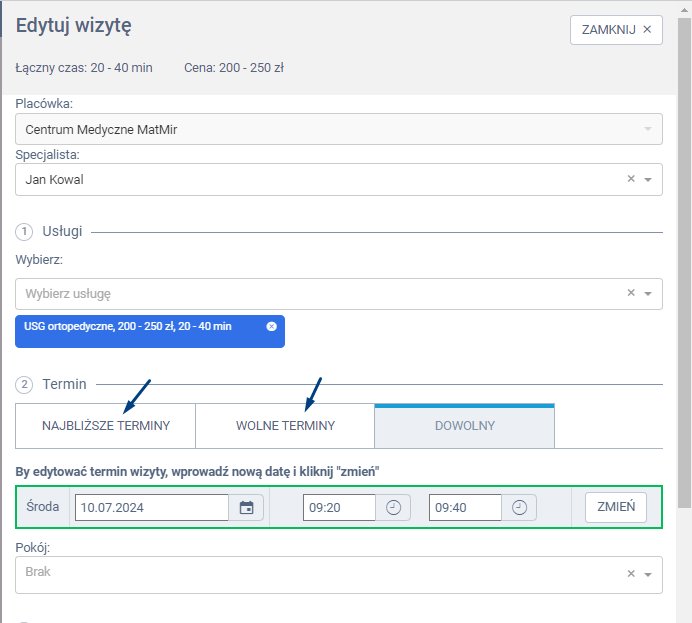
Gdy wybierzesz już odpowiednią zakładkę w punkcie 2 Termin, kliknij w zakładkę przy nowym terminie „Wybierz”.
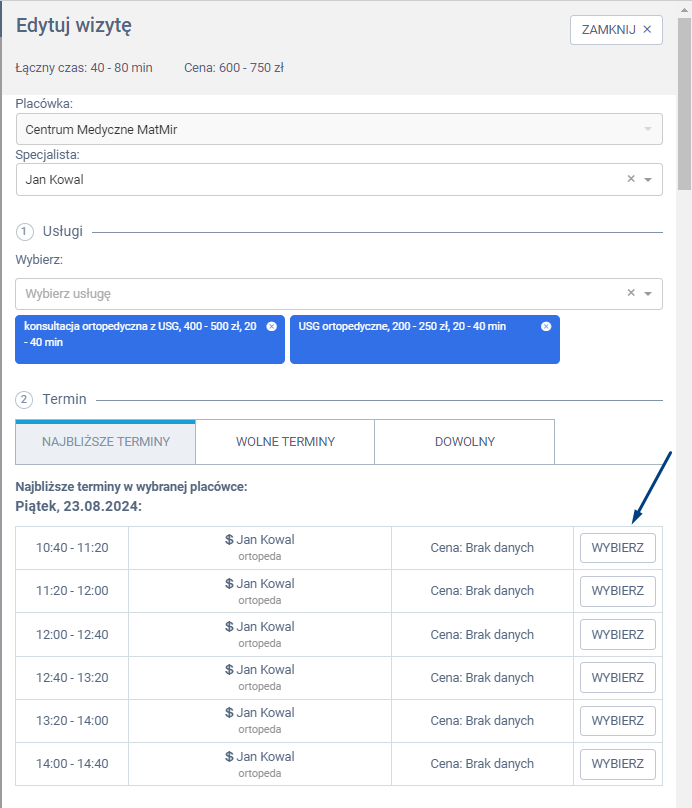
System wyświetli komunikat informacyjny: „Wybór terminu spowoduje usunięcie obecnie przypisanego” wraz z możliwością wykonania konkretnej akcji:
– OK: pozwala na zapisanie zmian w systemie
– OK + SMS: pozwana na zapisanie zmian w systemie oraz dodatkowo do pacjenta zostanie wysłana automatyczna wiadomość sms z informacją o dokonanej zmianie terminu wizyty
– Anuluj: przerwie proces wprowadzanych zmian. Termin nie zostanie zmieniony
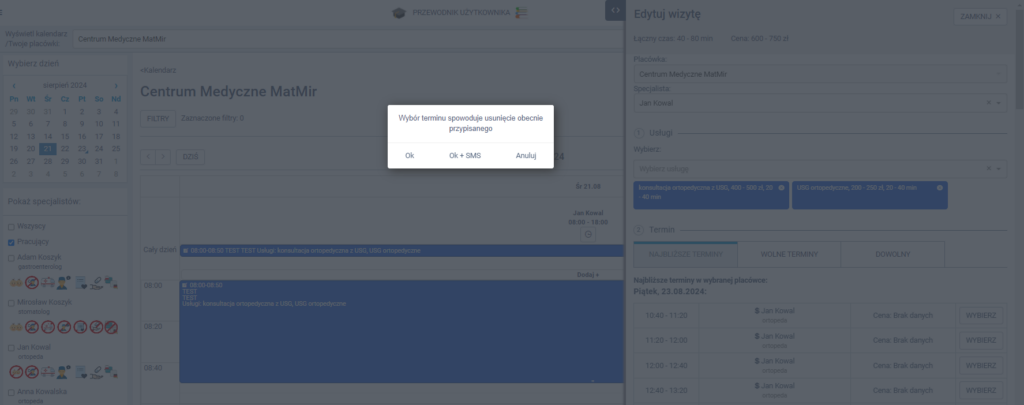
Po wybraniu odpowiedniej akcji, w oknie edycji wizyty kliknij w zieloną zakładkę ZAPISZ WIZYTĘ. Zakładka ta znajduje się na dole okna.