Jak stworzyć nagłówek karty EDM do wydruku dokumentacji medycznej? #
Nagłówek EDM dzieli się na dwie części: po lewej stronie znajdują się dane specjalisty, a po prawej dane placówki.
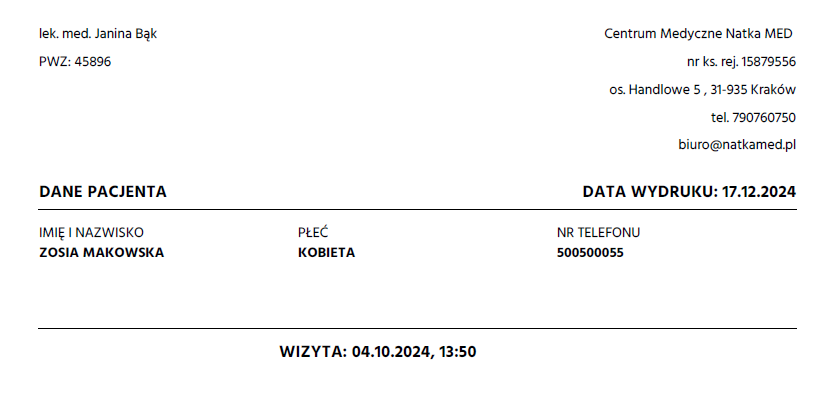
Aby poprawnie ustawić lewą stronę nagłówka (dane o specjaliście), postępuj zgodnie z poniższymi krokami:
- Edycja danych specjalisty:
- Z bocznego menu wybierz zakładkę Placówki, a następnie przejdź do Specjaliści.
- Przy odpowiednim specjaliście kliknij ikonę edycji.
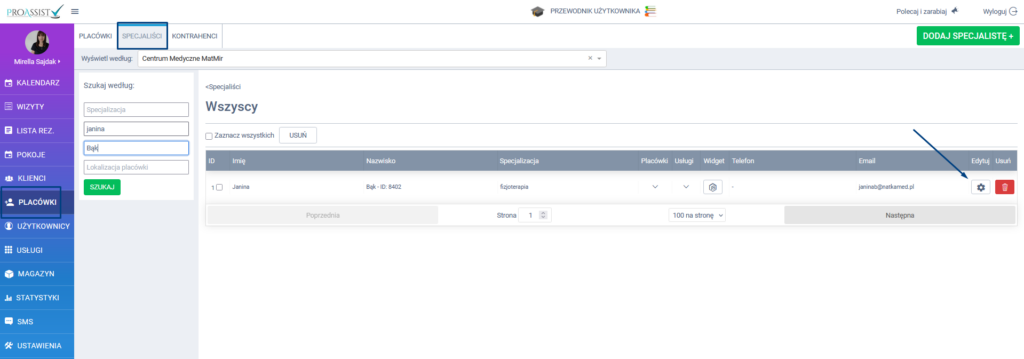
- Uzupełnienie danych do druku: W oknie „Edytuj specjalistę” masz dwie opcje do wyboru:
- Wypełnij pole tekstowe „Informacje do druku EDM”: Wprowadź niezbędne informacje, które mają pojawić się w lewej części nagłówka.
- Wgraj plik graficzny: Kliknij w zakładkę „Dodaj plik do wydruku” i załaduj odpowiedni plik graficzny. Pamiętaj, aby rozmiar pliku graficznego wynosił 845 x 197 px.
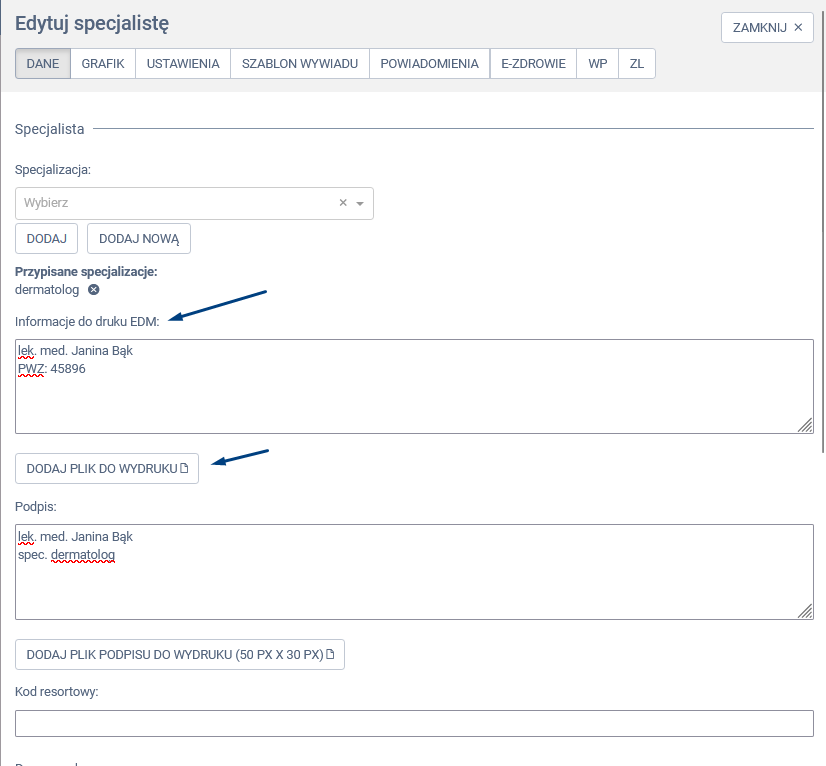
- Podpis specjalisty: Warto także zadbać o miejsce na podpis, które znajduje się na dole dokumentacji medycznej. Aby to zrobić:
- W oknie edycji specjalisty uzupełnij pole tekstowe „Podpis:”. Informacje te pojawią się na wydruku w miejscu przeznaczonym na podpis.
- Dodatkowo, jeśli chcesz, możesz wgrać sygnaturę podpisu lub sygnaturę podpisu z pieczątką. W tym celu wystarczy, że zrobisz zdjęcie podpisu specjalisty i pieczątki, a następnie załadujesz je za pomocą zakładki „Dodaj plik do podpisu do wydruku”.
Po dokonaniu tych zmian, dane specjalisty oraz jego podpis będą widoczne w odpowiednich miejscach na wydruku dokumentacji medycznej.
Aby poprawnie ustawić prawą stronę nagłówka (dane o placówce), postępuj zgodnie z poniższymi krokami:
Aby poprawnie ustawić prawą stronę nagłówka, czyli dane o placówce, postępuj zgodnie z poniższymi krokami:
- Jeśli posiadasz poradnię: Jeśli w systemie masz wypełnioną rubrykę Dział III – komórki organizacyjne w RPDL, nagłówek powinien być wdrożony do każdej z poradni oddzielnie.
- Przejdź do zakładki Placówki w bocznym menu, a następnie kliknij ikonę edycji przy wybranej placówce.
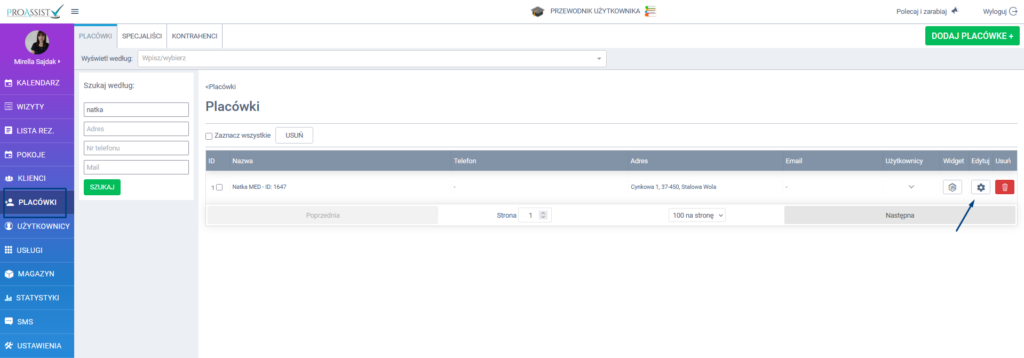
- W panelu Edytuj placówkę wybierz zakładkę Poradnie.
- Przy konkretnej poradni kliknij ikonę edycji.
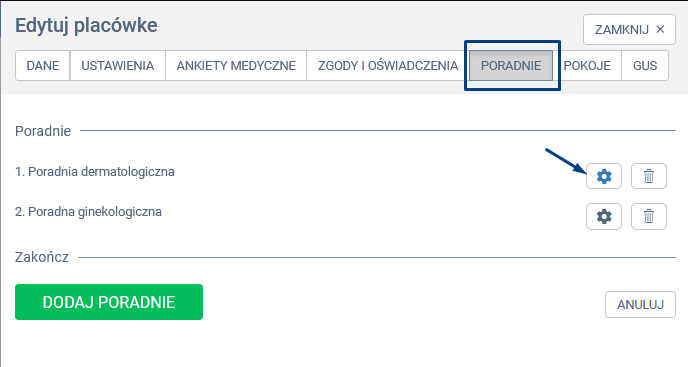
- Uzupełnij jedną z dwóch opcji:
- Wypełnij pole tekstowe „Informacje do druku EDM”: Wprowadź niezbędne informacje, które mają się pojawić w prawej części nagłówka. Wgraj plik graficzny za pomocą zakładki „Dodaj plik do wydruku”.
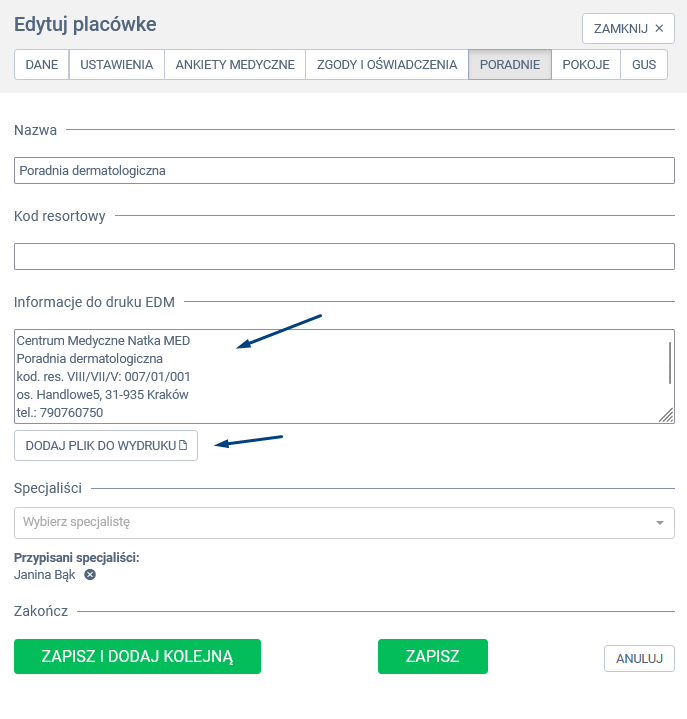
2. Jeśli nie posiadasz poradni: Jeśli Twoja placówka nie posiada poradni, ustawienia prawej części nagłówka EDM dokonasz bezpośrednio w ustawieniach placówki.
- Przejdź do zakładki Placówki w bocznym menu, a następnie kliknij ikonę edycji przy wybranej placówce.
- W panelu Edytuj placówkę uzupełnij jedną z dwóch opcji:
- Wypełnij pole tekstowe „Informacje do druku EDM”: Wprowadź informacje, które mają być wyświetlone w prawej części nagłówka. Wgraj plik graficzny za pomocą zakładki „Dodaj plik do wydruku”.
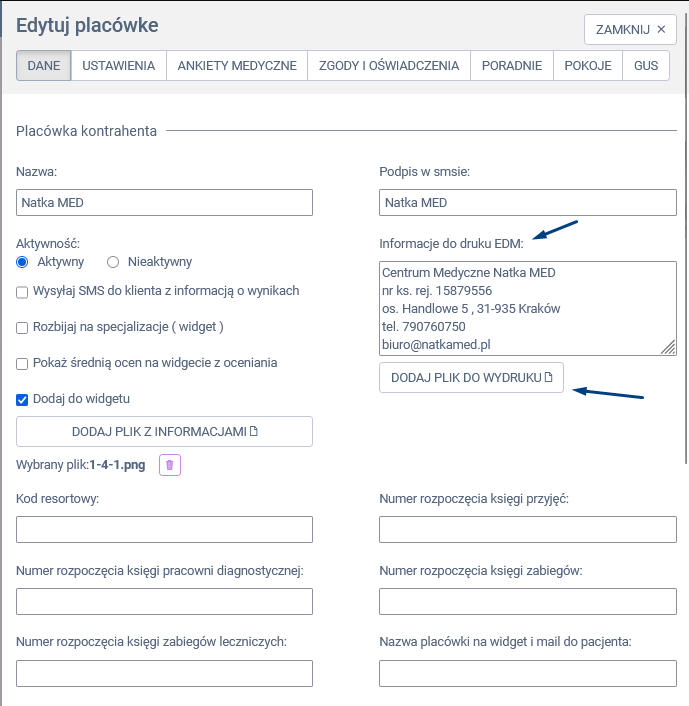
Alternatywą jest wgranie jednego plika graficznego, który zawierałby zarówno dane specjalisty, jak i placówki.
Aby to zrobić:
- Edycja danych specjalisty:
- Przejdź do zakładki Placówki w bocznym menu, a następnie wybierz Specjaliści.
- Kliknij ikonę edycji przy wybranym specjaliście.
- W panelu Edytuj specjalistę, wybierz zakładkę „Dodaj plik do wydruku” i załaduj plik graficzny, który zawiera zarówno dane specjalisty, jak i dane placówki.
- Wymagania dotyczące pliku graficznego:
- Plik graficzny powinien mieć wymiary: 1690 x 197 px.
- Ten plik będzie wyświetlany na nagłówku w całości, bez podziału na dwie części.
Ważne! Pamiętaj, że w przypadku wgrania tego typu pliku graficznego, nie będziesz musiał uzupełniać dodatkowych pól tekstowych ani dla specjalisty, ani dla placówki. Wszystkie dane będą zawarte w jednym pliku graficznym.