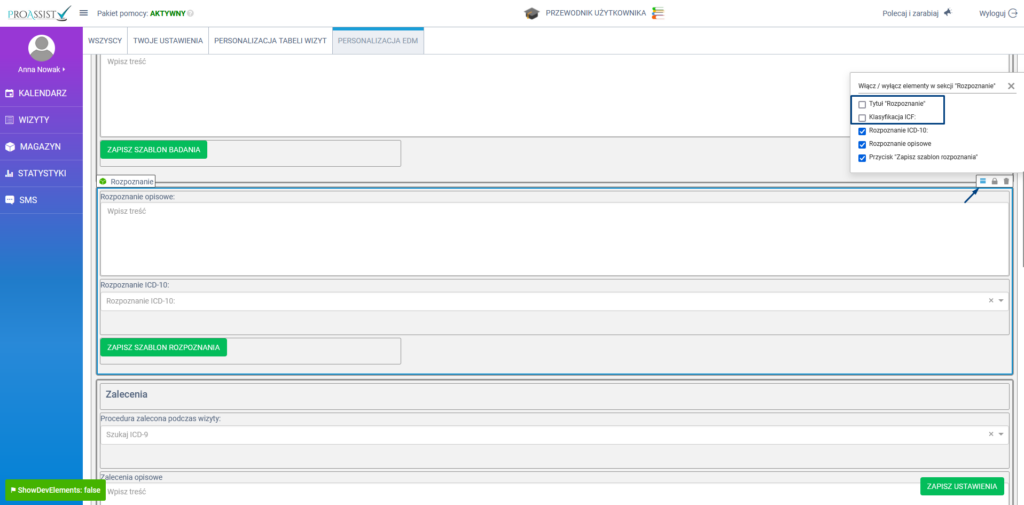Personalizacja okna Elektronicznej Dokumentacji Medycznej (EDM) #
Personalizacja EDM umożliwia pełne dostosowanie interfejsu Elektronicznej Dokumentacji Medycznej (EDM) do Twoich potrzeb. Dzięki tej opcji możesz łatwo zmieniać układ widoku, usunąć zbędne elementy oraz dostosować interfejs w taki sposób, aby praca z dokumentacją medyczną była szybka, efektywna i wygodna.
- Dostosowanie widoku zakładki EDM – możesz ustawić interfejs według własnych preferencji, co pozwala na wygodniejsze poruszanie się po systemie.
- Usuwanie niepotrzebnych elementów – pozbądź się zbędnych modułów, formularzy, przycisków i zakładek, co uprości widok i przyspieszy dostęp do najważniejszych funkcji.
- Przesuwanie i reorganizacja elementów – możesz dowolnie przesuwać i zmieniać kolejność elementów oraz ich pod-elementów w widoku, dostosowując go do własnych potrzeb.
- Skalowanie formularzy – powiększaj lub pomniejszaj formularze, aby lepiej pasowały do Twojego ekranu i wygodniej je wypełniaj.
- Podział widoku – możesz rozdzielić widok na pół lub 1/3, ustawiając sekcje obok siebie, co pozwala na lepsze zarządzanie równocześnie wyświetlanymi danymi.
Personalizacja EDM to rozwiązanie, które znacząco poprawia komfort pracy z systemem, umożliwiając szybkie dostosowanie środowiska pracy do Twoich indywidualnych potrzeb. Dzięki tej funkcji zaoszczędzisz czas i zwiększysz swoją efektywność podczas pracy z dokumentacją medyczną.
W jaki sposób ustawić personalizację EDM? #
Każdy specjalista może dostosować widok okna EDM do swoich indywidualnych potrzeb. Aby to zrobić:
- W systemie kliknij w swój avatar (z konta specjalisty).
- W kolejnym kroku wybierz zakładkę Personalizacja EDM.
- Kliknij w selektor Preferowane ustawienia i wybierz jedną z opcji:
- Domyślne – widok okna EDM jak dotychczas, bez zmian.
- Własne – na tym widoku możesz dostosować okno EDM do swoich preferencji.
Po wybraniu opcji „Własne” możesz rozpocząć personalizację okna EDM, dostosowując je do swoich potrzeb.
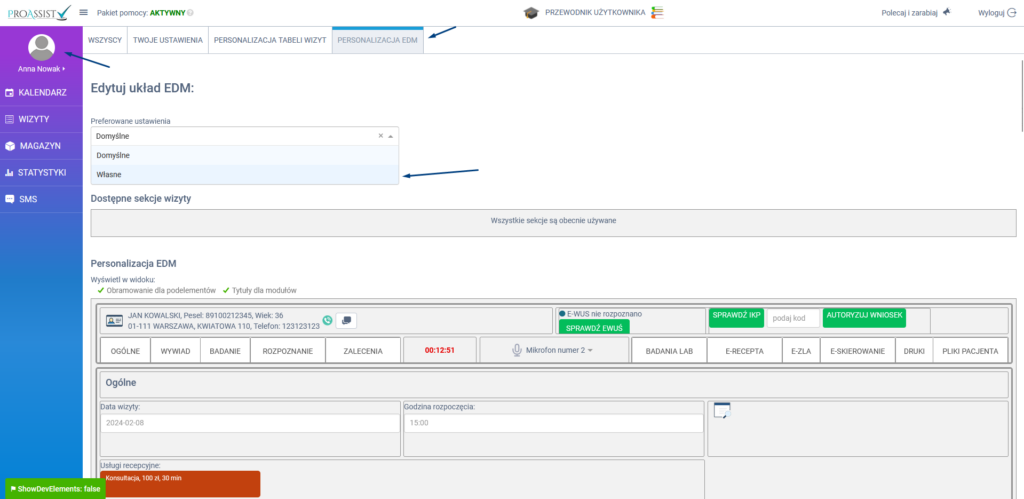
Jak usunąć niepotrzebne elementy (moduły, formularze i zakładki) w widoku EDM? #
Jak usunąć niepotrzebne moduły wizyty/sekcje wizyty?
Aby usunąć całą sekcję wizyty np. badanie, rozpoznanie, itp. wykonaj następujące kroki:
- Najedź kursorem myszy na element, który chcesz usunąć (np. sekcję „Rozpoznanie”, zakładkę „E-RECEPTA”, itp. ).
- Po najechaniu kursorem myszy na ikonę kosza, cały element zostanie podświetlony czerwoną ramką, co ułatwia jej rozróżnienie.
- Kliknij ikonę kosza pojawiającą się w górnym prawym rogu tego elementu, aby ją usunąć.
📚UWAGA:
1. Każdy element, po najechaniu kursorem na ikonę kosza, zostaje podświetlona na czerwono, co ułatwia jej rozróżnienie.
2. Sekcja „Ogólny” to stały element EDM i nie można jej usunąć.
3. Jeśli usuniesz całą sekcję wizyty/moduł wizyty, moduł ten pojawi się w sekcji „Dostępne sekcje wizyty” w oknie personalizacji (znajdującej się na górze okna personalizacji EDM). Możesz go w każdej chwili przywrócić poprzez kliknięcie. Moduł zostanie ponownie dodany do okna EDM, przywracając go do poprzedniego miejsca.
Usuwanie wybranych sekcji wizyty:

Usuwanie wybranych formularzy:
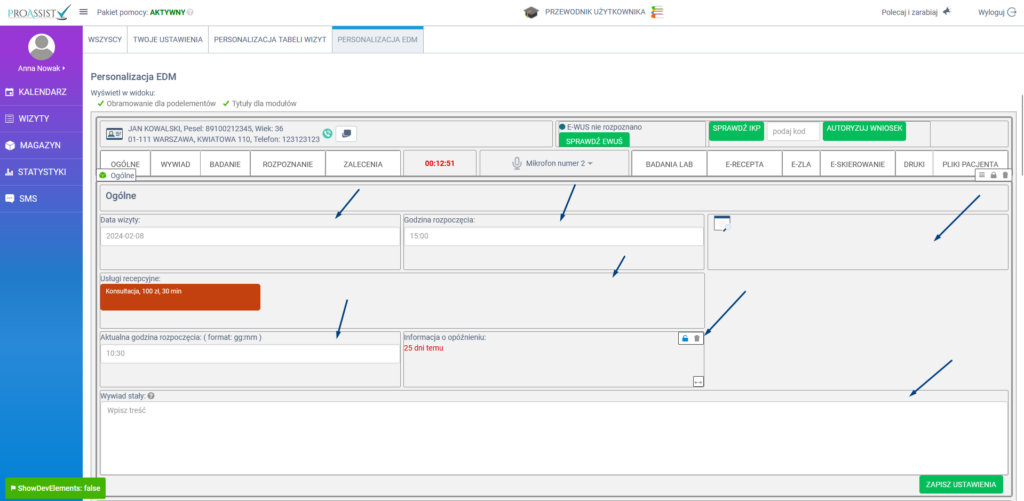
Usuwanie wybranych zakładek:
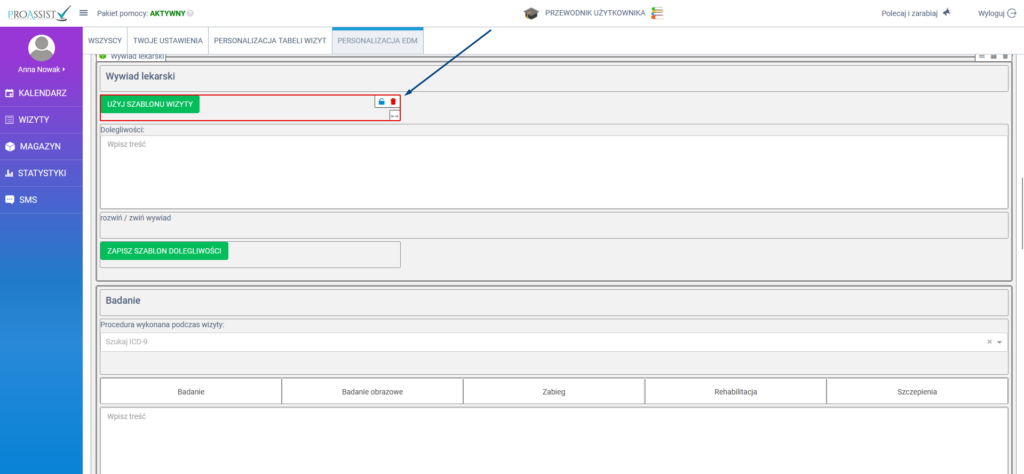
Po wykonaniu tych kroków wybrany element zostanie usunięty z widoku EDM.
Możesz również usunąć poszczególne elementy w danej sekcji wizyty, odznaczając odpowiednie checkboxy.
W tym celu:
1. Najedź kursorem myszki na daną sekcję wizyty, typu badanie, rozpoznanie, zalecenia, itp.
2. Kliknij w ikonę 3 kresek poziomych. System podświetli całą sekcję w ramce niebieskiej.
3. W oknie „Włącz / wyłącz elementy w sekcji …” odznacz elementy, których nie chcesz wyświetlać w oknie EDM.
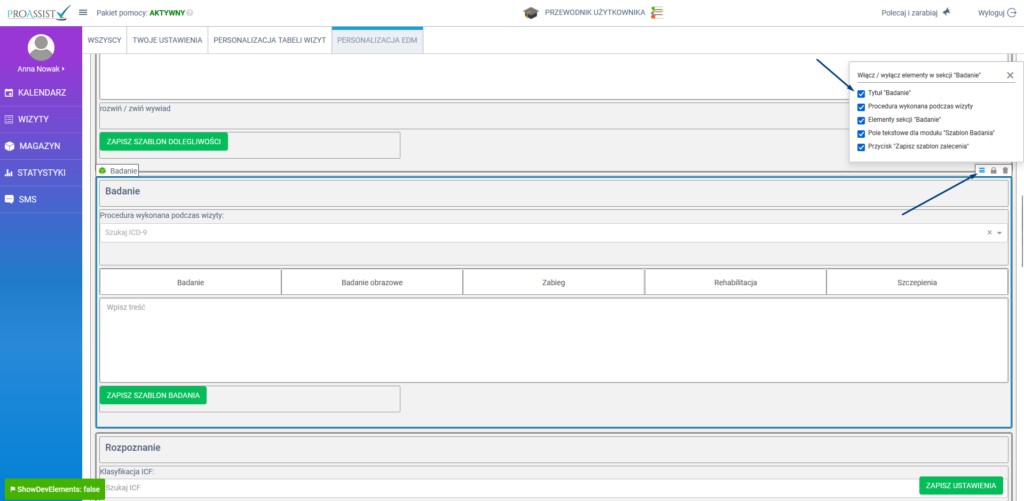
Jeśli podczas usuwania elementów wizyty chcesz cofnąć swoje działania, możesz skorzystać z niebieskiej zakładki „Resetuj ustawienia”.
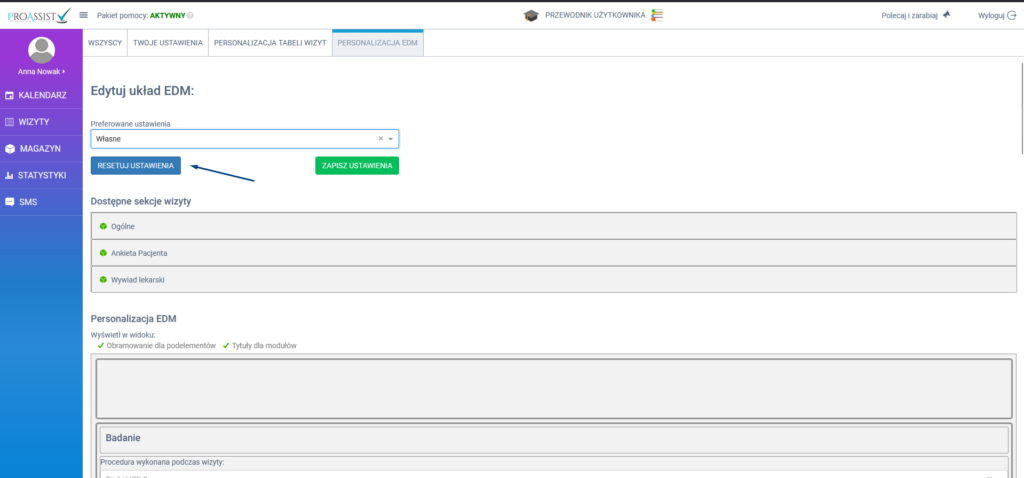
Jak efektywnie przesuwać elementy okna EDM (moduły/sekcje wizyty, formularze)? #
Jeśli chcesz zmienić kolejność elementów w oknie EDM, kliknij na dany element znajdujący się w obrębie danej sekcji wizyty/modułu wizyty i przesuń go w odpowiednie miejsce.
📚 Zmiana miejsca ustawienia elementu musi odbywać się w obrębie tej samej sekcji. Nie ma możliwości przeniesienia elementu z jednej sekcji wizyty do innej sekcji wizyty.
Jeśli chcesz przenieść całą sekcję wizyty w inne miejsce, np. umieścić rozpoznanie tuż po sekcji zalecenia, wykonaj następujące kroki:
- Najedź kursorem myszy na sekcję, którą chcesz przenieść.
- Wyłącz blokadę przesuwania ekranu – kliknij ikonę kłódki „Blokada przesuwania ekranu”, która znajduje się w obrębie tej sekcji.
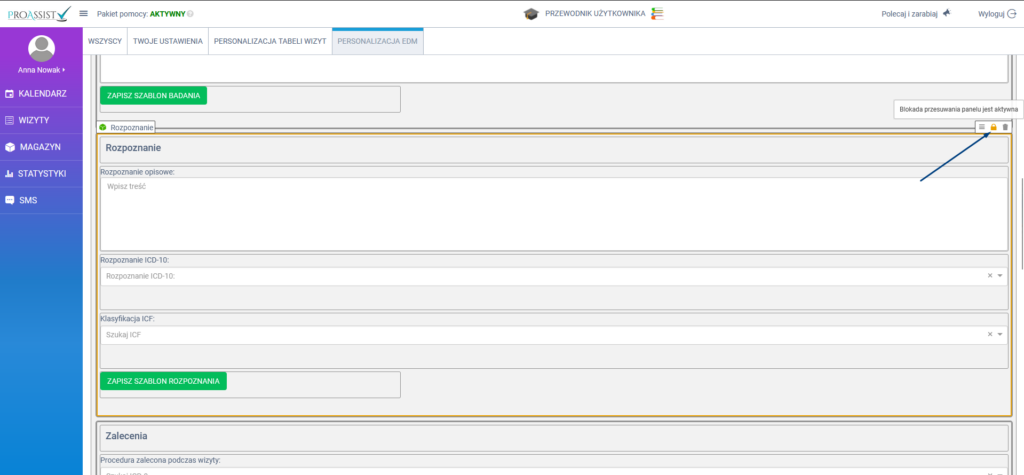
3. Przeciągnij sekcję w wybrane miejsce.
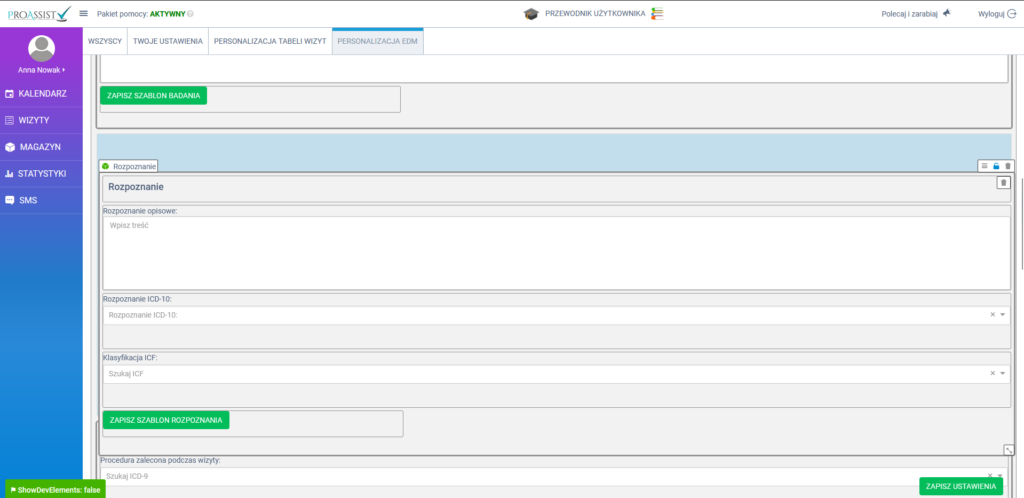
Jak zmieniać rozmiar odpowiednich elementów okna EDM? #
Na początek upewnij się, czy dany element, który chcesz zmodyfikować, ma wyłączoną blokadę przesuwania ekranu (ikona kłódki powinna być odblokowana w tym elemencie).
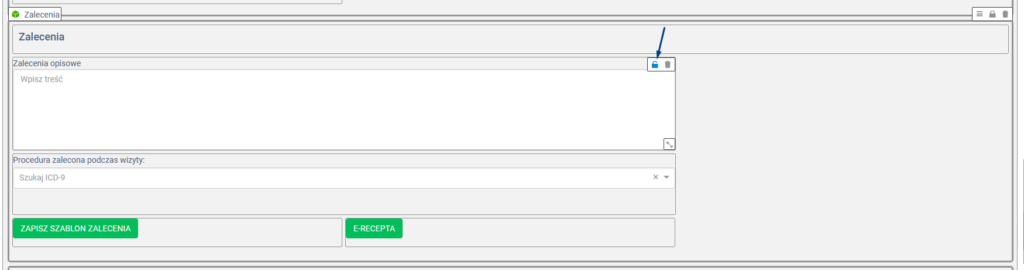
Jeżeli nie, odblokuj ją poprzez kliknięcie.
Możesz w obrębie całej sekcji odblokować blokady dla każdego elementu jednorazowo, blokując przesuwanie ekranu dla całej sekcji wizyty (kłódka powinna być zablokowana).
Dzięki temu każdy element znajdujący się w obrębie tej sekcji wizyty zostanie odblokowany i będzie możliwość zmiany jego wielkości.
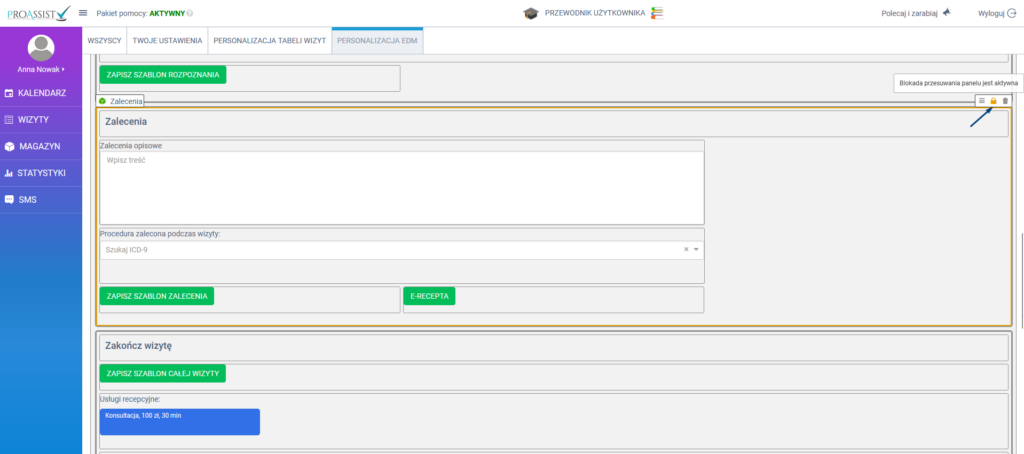
Aby zmniejszyć lub zwiększyć element danej sekcji wizyty, najedź kursorem myszy na lewy dolny róg danego elementu. Za pomocą ikony strzałek do powiększania/pomniejszania rozszerz lub zmniejsz dany element.
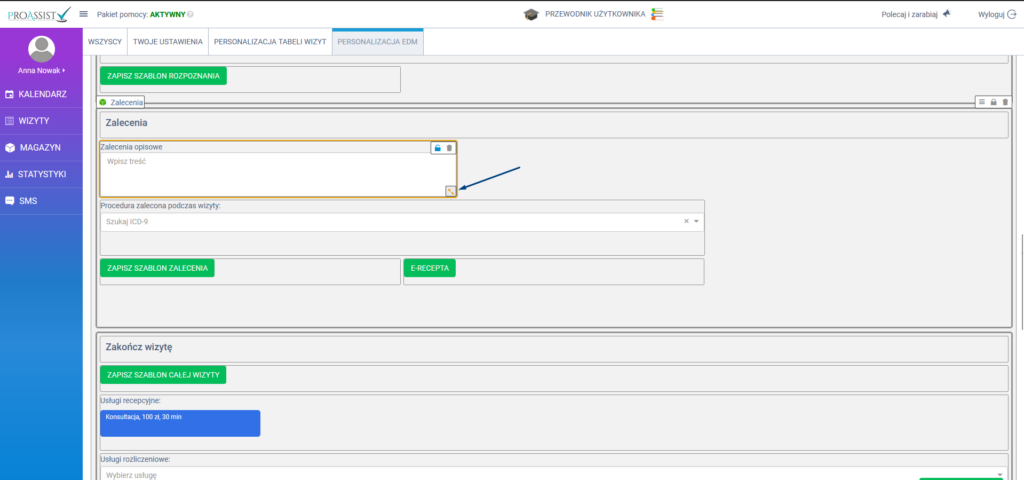
Jeśli natomiast chcesz zmniejszyć lub zwiększyć cały obszar sekcji wizyty, moduł ten powinien mieć wyłączoną blokadę przesuwania ekranu (ikona kłódki powinna być odblokowana w tym elemencie).

📚 Cała sekcja wizyty to ten obszar, który zaznaczony jest najgrubszą ramką.
Aby zmniejszyć lub zwiększyć całą sekcję wizyty, najedź kursorem myszy na lewy dolny róg tego modułu. Za pomocą ikony strzałek do powiększania/pomniejszania rozszerz lub zmniejsz dany element.
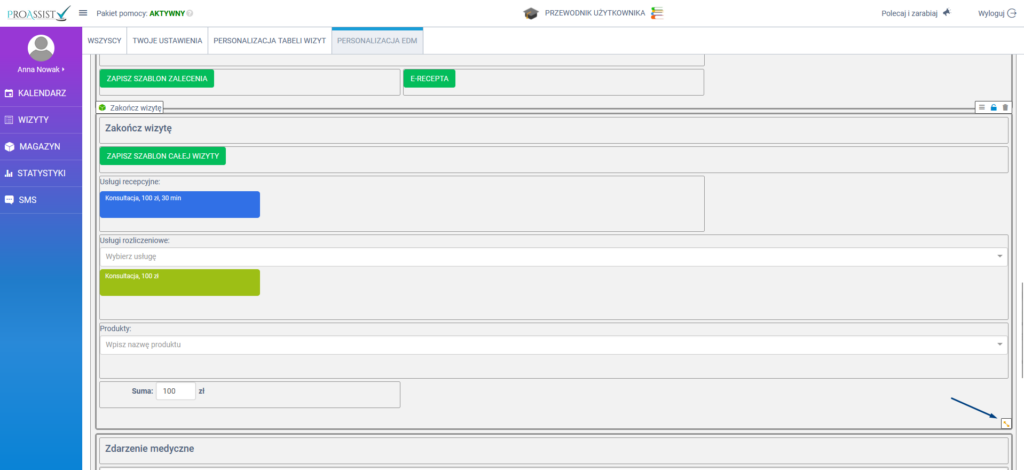
📚 Możesz rozdzielić widok na pół lub 1/3, ustawiając sekcje obok siebie, co pozwala na lepsze zarządzanie równocześnie wyświetlanymi danymi.

Jak przywrócić usunięty moduł /sekcję wizyty w widoku EDM? #
Jeśli usunąłeś moduł z okna EDM, nie musisz się martwić – możesz go łatwo przywrócić. Oto jak to zrobić:
- Po usunięciu modułu, przejdź do sekcji „Dostępne sekcje wizyty” w oknie personalizacji (znajdującej się na górze okna personalizacji EDM).
- Zlokalizuj usunięty moduł w tej sekcji.
- Kliknij na moduł, który chcesz przywrócić.
- Moduł zostanie ponownie dodany do okna EDM, przywracając go do poprzedniego miejsca.
Dzięki tej funkcji możesz łatwo zarządzać elementami w oknie EDM, przywracając je w razie potrzeby.

Jak przywrócić usunięte poszczególne elementy w danej sekcji wizyty? #
Jeśli usunąłeś elementy składowe danej sekcji wizyty z okna EDM, nie musisz się martwić – możesz je łatwo przywrócić. Oto jak to zrobić:
Najedź kursorem myszki na daną sekcję wizyty, typu badanie, rozpoznanie, zalecenia, itp.
2. Kliknij w ikonę 3 kresek poziomych. System podświetli całą sekcję w ramce niebieskiej.
3. W oknie „Włącz / wyłącz elementy w sekcji …” zaznacz elementy, które chcesz przywrócić jako wyświetlane w oknie EDM.
📚 Pamiętaj, aby zwiększyć rozmiar całej sekcji, tak aby dodatkowy element zmieścił się w jej obszarze.