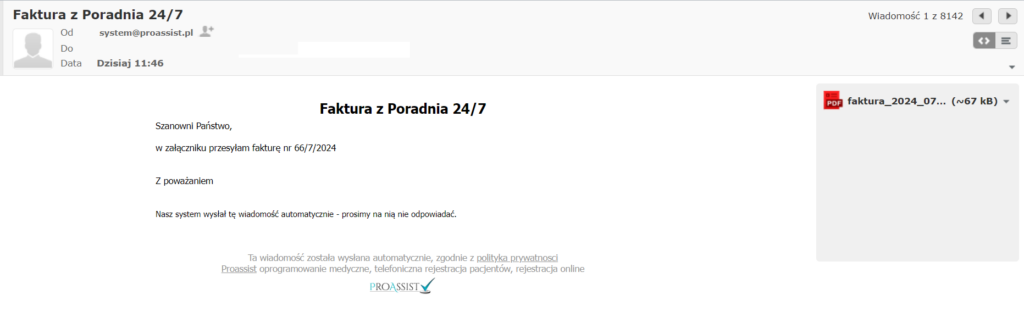W jaki sposób wystawić Fakturę? #
Wystawianie faktur w systemie Proassist możliwe jest na trzy sposoby:
pierwszy sposób pozwala na szybkie wystawienie FV bez konieczności wybierania usługi rozliczeniowej. Drugi natomiast pozwala na wystawienie FV z użyciem usługi rozliczeniowej. Dzięki czemu pozycja na FV automatycznie zostanie wpisana przez system. Oba te sposoby dotyczą możliwości wystawienia FV do konkretnej wizyty. Dlatego istnieje jeszcze trzeci sposób wystawienia FV niezwiązany z realizacją wizyty, np. FV za usługi typu wynajem gabinetu, itp.
I. Szybki sposób wystawienia Faktury bez używania usług rozliczeniowych #
Usługi rozliczeniowe – inaczej procedura wykonywana przez specjalistę. Usługi te są odpowiedzialne za rozliczenie wizyty oraz obliczenie wynagrodzenia ze specjalistami.
Jeżeli w Twojej placówce nie używasz usług rozliczeniowych i chcesz wystawić FV w tym celu najedź kursorem myszy na wizytę, a następnie w oknie informacyjnym do wizyty kliknij ikonkę kasy (ostatnia ikonka). Z menu wybierz Wystaw fakturę
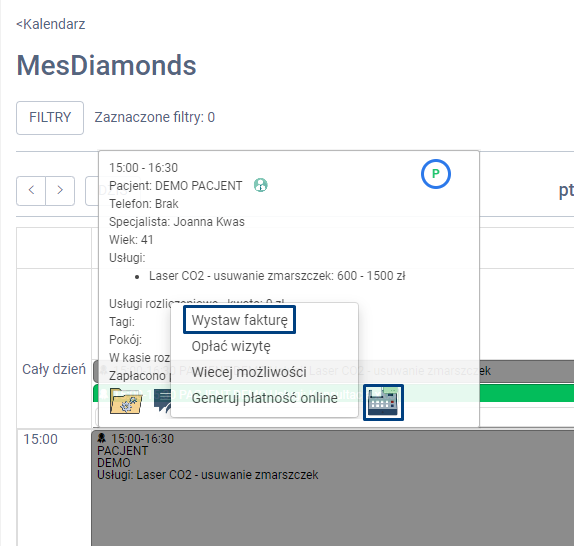
W oknie Rozliczenie wizyty określ Nabywcę – czy to ma być Faktura wystawiona na firmę czy na osobę prywatną.
Jeżeli na firmę – wpisz numer NIP do dedykowanego pola, a następnie kliknij w zielone słowo pobierz. Dzięki temu dane firmy zostaną zaciągnięte automatycznie z GUS.
Jeżeli Faktura ma być wystawiona na osobę prywatną – zaznacz odpowiedni selekt. Dane pacjenta zaciągną się automatycznie z karty pacjenta.
Jeżeli chcesz przesłać FV drogą mailową – uzupełnij mail w odpowiednim polu.
Dane sprzedawcy uzupełnione są automatycznie przez system na bazie konfiguracji modułu.
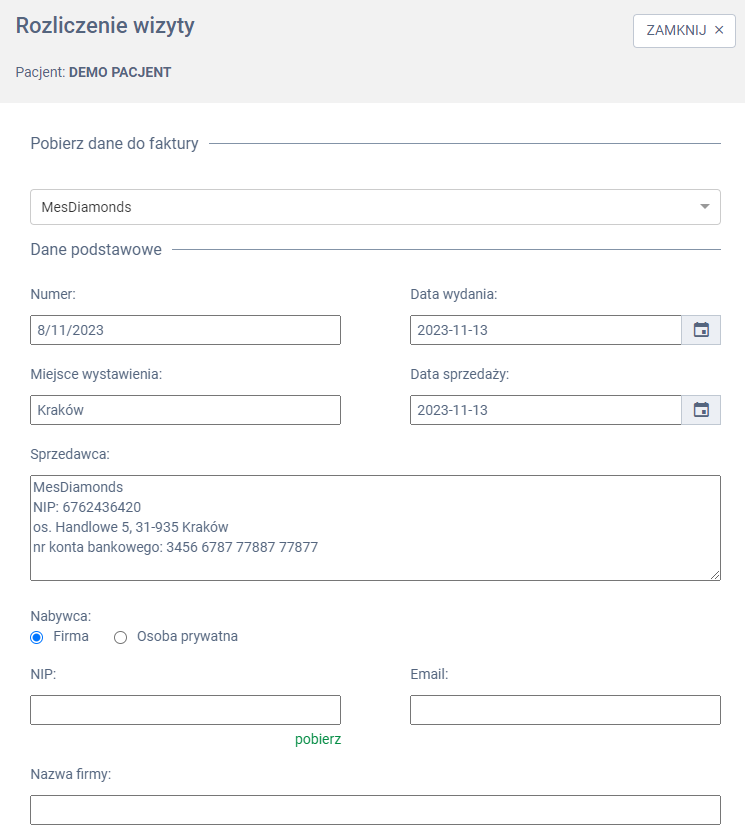
W tym sposobie wystawiania FV musisz ręcznie wpisać pozycję na Fakturze. W tym celu w sekcji Pozycje na fakturze kliknij w zieloną zakładkę NOWA POZYCJA i dodaj odpowiednią nazwę oraz pozostałe wartości, takie jak:
- ilość
- cena brutto
- podatek VAT
System automatycznie wylicza wartość netto oraz podatek. Możesz dodać do faktury więcej niż jedną pozycję, klikając przycisk NOWA POZYCJA.
W sekcji Uwagi do faktury możesz wpisać informacje, które będą widoczne na dokumencie, np. nr pesel pacjenta.
W sekcji Płatność określ odpowiednie informacje:
- rodzaj płatności
- termin płatności: defaultowo jest wybrana data bieżąca – dzień wystawienia FV. Istnieje możliwość zmiany.
- status
- zapłacona kwota
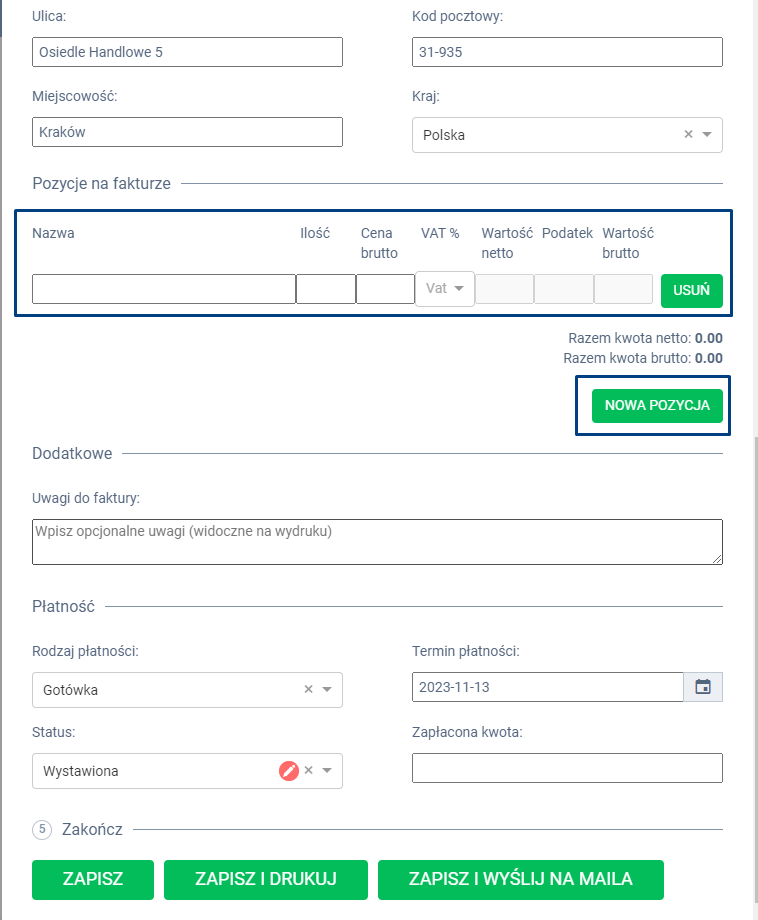
Aby wystawić Fakturę wybierz jedną z trzech zielonych zakładek:
- ZAPISZ – faktura zostanie zapisana tylko w systemie
- ZAPISZ I DRUKUJ – możliwość wydrukowania FV klientowi i zapis w systemie
- ZAPISZ I WYŚLIJ NA MAILA – możliwość wysłania FV klientowi na maila i zapis w systemie
Przykładowa FV wystawiona z systemu Proassist:
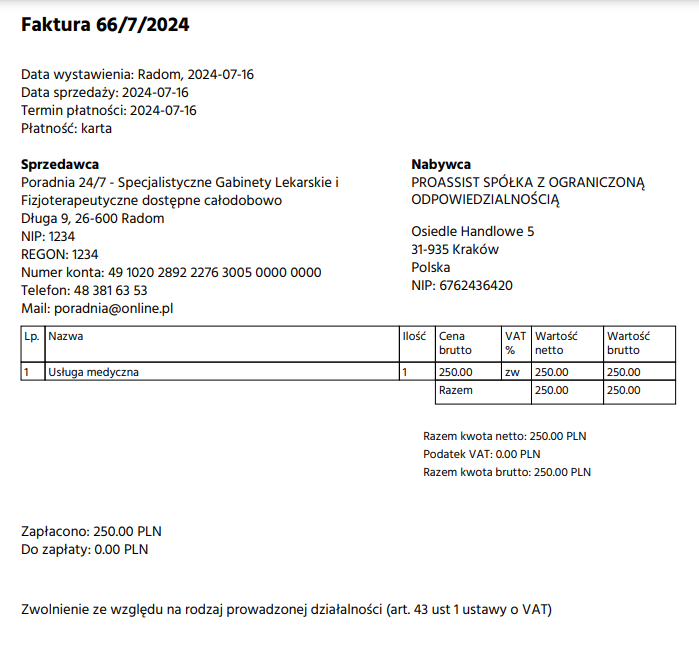
Przykładowa wiadomość email wysyłana z systemu Proassist z Fakturą:
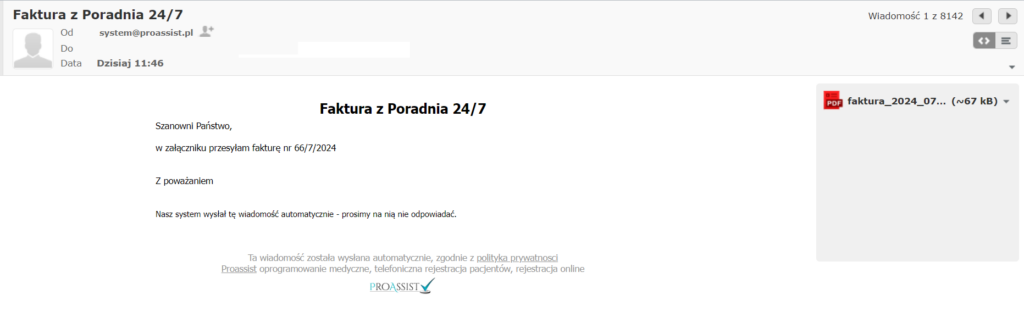
II. Wystawienie Faktury z automatyczną pozycją na dokumencie #
Jeżeli w Twojej placówce wykorzystujecie usługi rozliczeniowe zastosuj ten sposób wystawiania FV. Dzięki usługom rozliczeniowym automatycznie zostanie dodana pozycja na FV.
Usługi rozliczeniowe – inaczej procedura wykonywana przez specjalistę. Usługi te są odpowiedzialne za rozliczenie wizyty oraz obliczenie wynagrodzenia ze specjalistami.
Aby wystawić FV tym sposobem, w tym celu najedź kursorem myszy na wizytę, a następnie w oknie informacyjnym do wizyty kliknij ikonkę kasy (ostatnia ikonka). Z menu wybierz Więcej możliwości.
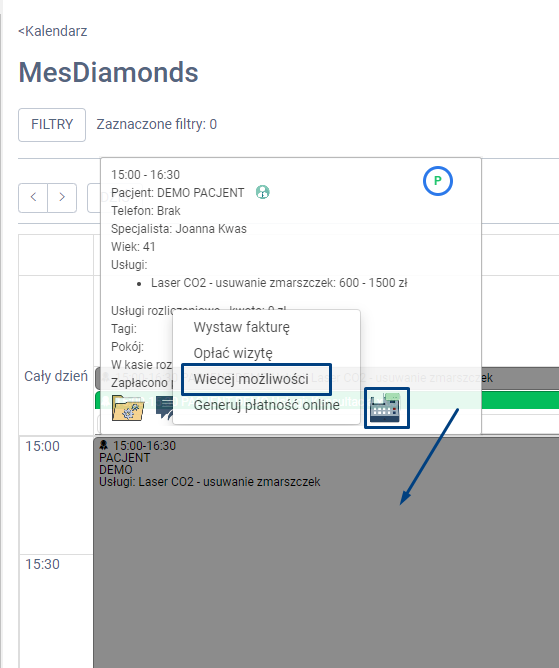
W oknie Rozliczenie wizyty określ usługę rozliczeniową, o ile nie została wybrana przez specjalistę w oknie przeprowadzania wizyty. Dodatkowo zaznacz formę płatności. W kolejnym kroku wybierz zieloną zakładkę ZAPISZ + FAKTURA.
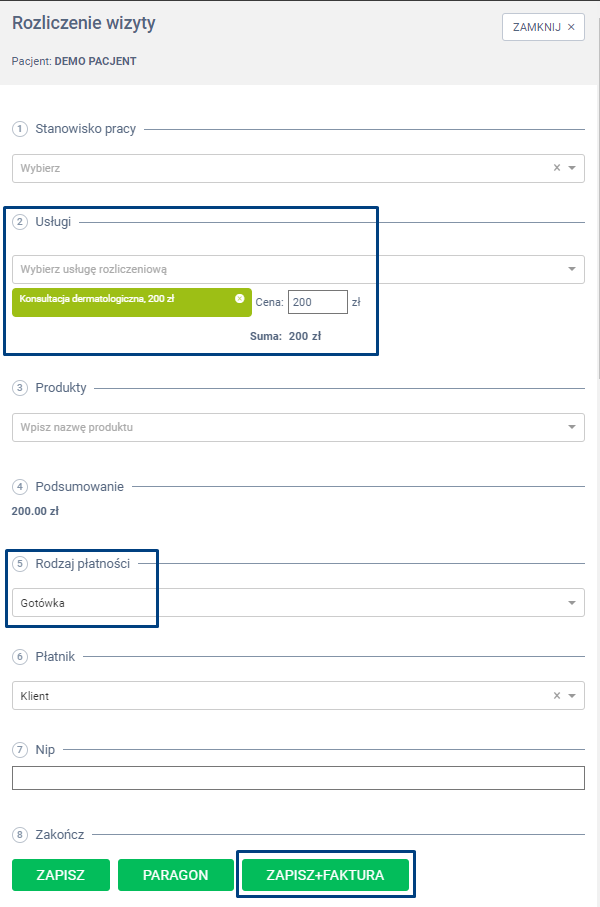
W kolejnym kroku określ Nabywcę – czy to ma być Faktura wystawiona na firmę czy na osobę prywatną.
Jeżeli na firmę – wpisz numer NIP do dedykowanego pola, a następnie kliknij w zielone słowo pobierz. Dzięki temu dane firmy zostaną zaciągnięte automatycznie z GUS.
Jeżeli Faktura ma być wystawiona na osobę prywatną – zaznacz odpowiedni selekt. Dane pacjenta zaciągną się automatycznie z karty pacjenta.
Jeżeli chcesz przesłać FV drogą mailową – uzupełnij mail w odpowiednim polu.
Dane sprzedawcy uzupełnione są automatycznie przez system na bazie konfiguracji modułu.
Pozycje na fakturze również są automatycznie uzupełnione przez system na podstawie usługi rozliczeniowej, która została przypisana do danej rezerwacji.
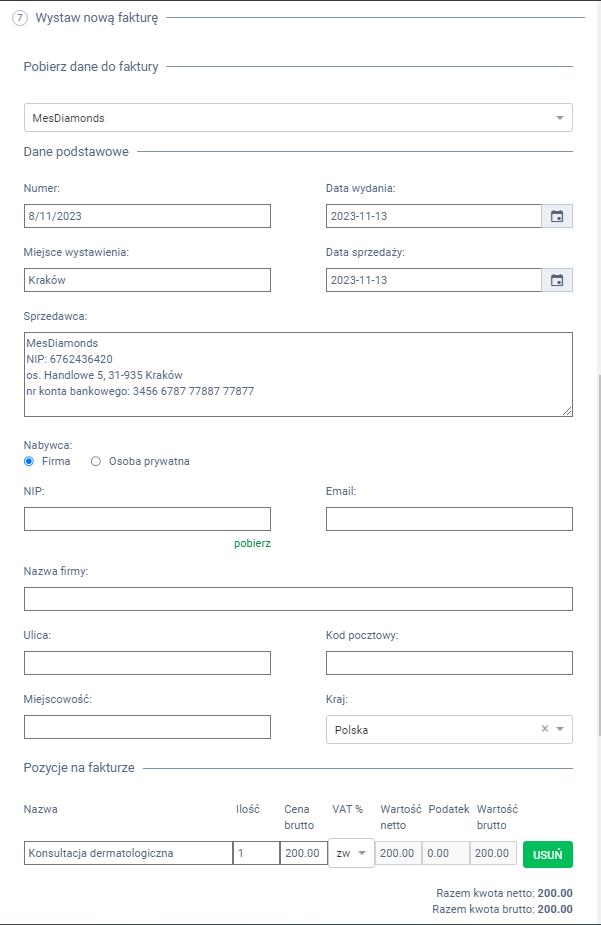
Oczywiście możesz edytować daną pozycję na fakturze lub dodać kolejną poprzez kliknięcie NOWA POZYCJA.
W sekcji Uwagi do faktury możesz wpisać informacje, które będą widoczne na dokumencie, np. nr pesel pacjenta.
W sekcji Płatność określ odpowiednie informacje:
- rodzaj płatności
- termin płatności: defaultowo jest wybrana data bieżąca – dzień wystawienia FV. Istnieje możliwość zmiany.
- status
- zapłacona kwota
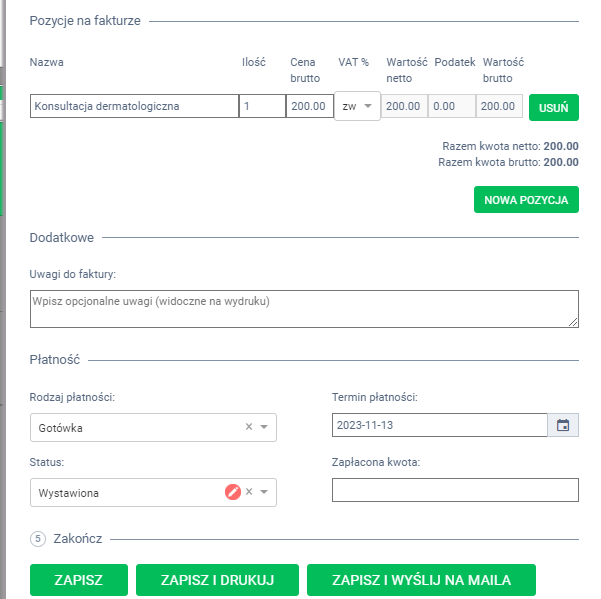
Aby wystawić Fakturę wybierz jedną z trzech zielonych zakładek:
- ZAPISZ – faktura zostanie zapisana tylko w systemie
- ZAPISZ I DRUKUJ – możliwość wydrukowania FV klientowi i zapis w systemie
- ZAPISZ I WYŚLIJ NA MAILA – możliwość wysłania FV klientowi na maila i zapis w systemie
Przykładowa FV wystawiona z systemu Proassist:
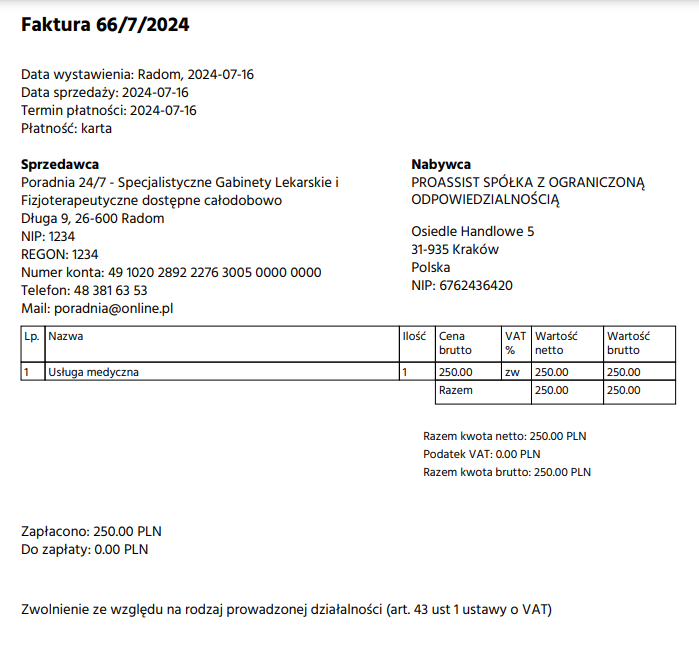
Przykładowa wiadomość email wysyłana z systemu Proassist z Fakturą:
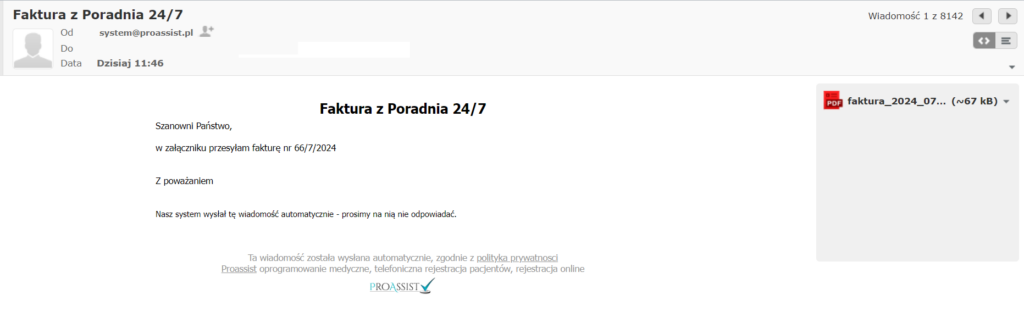
III. Wystawienie Faktury na usługę niezwiązaną z rezerwacją #
Jeśli chcesz wystawić Fakturę na usługi, które nie są powiązane z daną rezerwacją, np. Faktura za wynajem gabinetu, w tym celu z bocznego menu wybierz zakładkę STATYSTYKI. Z bocznego menu wybierz zakładkę RACHUNKI, a następnie określ zakres dat. W kolejnym kroku wybierz zakładkę DODAJ FAKTURĘ+
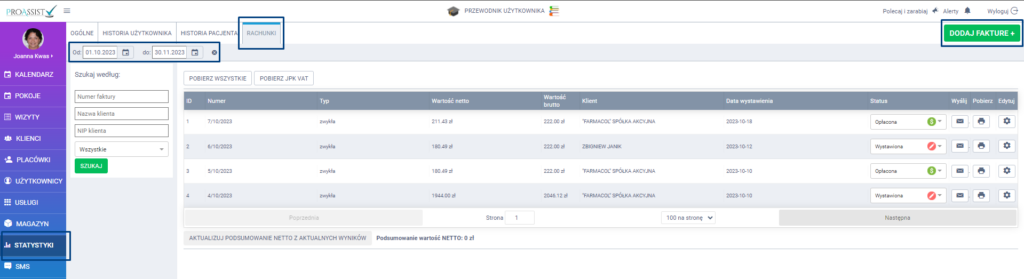
W oknie DODAJ NOWĄ FAKTURĘ określ Nabywcę – czy to ma być Faktura wystawiona na firmę czy na osobę prywatną.
Jeżeli na firmę – wpisz numer NIP do dedykowanego pola, a następnie kliknij w zielone słowo pobierz. Dzięki temu dane firmy zostaną zaciągnięte automatycznie z GUS.
Jeżeli Faktura ma być wystawiona na osobę prywatną – zaznacz odpowiedni selekt. Dane pacjenta zaciągną się automatycznie z karty pacjenta.
Jeżeli chcesz przesłać FV drogą mailową – uzupełnij mail w odpowiednim polu.
Dane sprzedawcy uzupełnione są automatycznie przez system na bazie konfiguracji modułu.
W tym sposobie wystawiania FV musisz ręcznie wpisać pozycję na Fakturze. W tym celu w sekcji Pozycje na fakturze kliknij w zieloną zakładkę NOWA POZYCJA i dodaj odpowiednią nazwę oraz pozostałe wartości, takie jak:
- ilość
- cena brutto
- podatek VAT
System automatycznie wylicza wartość netto oraz podatek. Możesz dodać do faktury więcej niż jedną pozycję, klikając przycisk NOWA POZYCJA.
W sekcji Uwagi do faktury możesz wpisać informacje, które będą widoczne na dokumencie.
W sekcji Płatność określ odpowiednie informacje:
- rodzaj płatności
- termin płatności: defaultowo jest wybrana data bieżąca – dzień wystawienia FV. Istnieje możliwość zmiany.
- status
- zapłacona kwota
Aby wystawić Fakturę wybierz jedną z trzech zielonych zakładek:
- ZAPISZ – faktura zostanie zapisana tylko w systemie
- ZAPISZ I DRUKUJ – możliwość wydrukowania FV klientowi i zapis w systemie
- ZAPISZ I WYŚLIJ NA MAILA – możliwość wysłania FV klientowi na maila i zapis w systemie
Przykładowa FV wystawiona z systemu Proassist:
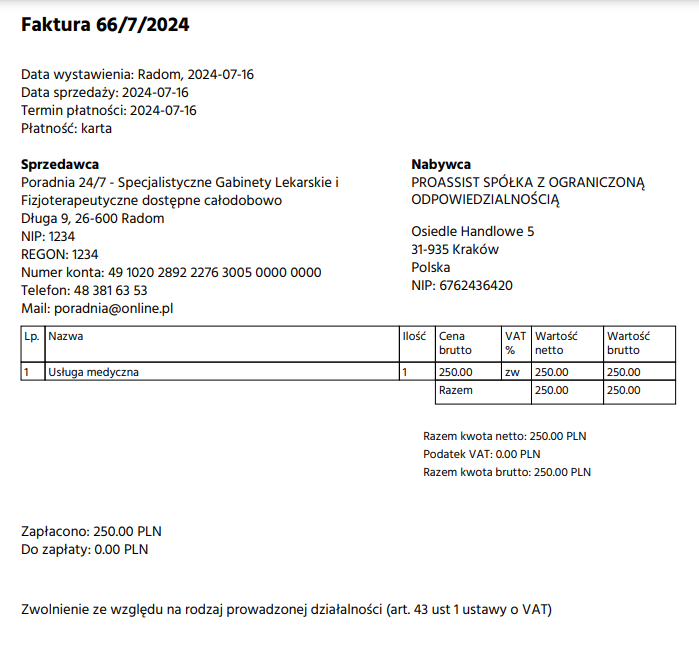
Przykładowa wiadomość email wysyłana z systemu Proassist z Fakturą: