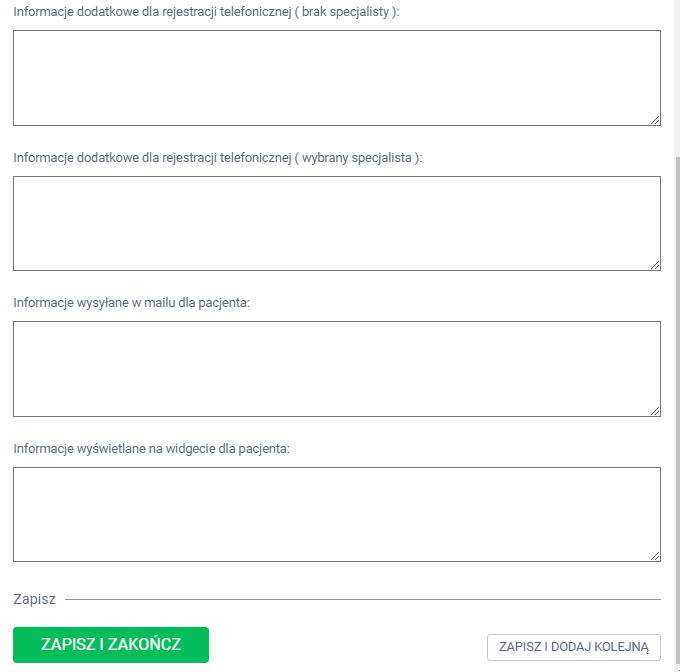W jaki sposób dodać nową usługę recepcyjną? #
W systemie Proassist rozróżniamy 2 rodzaje usług wykonywanych przez specjalistów:
- recepcyjne
- rozliczeniowe
Są to dwa rodzaje usług, które w systemie Proassist pełnią dwie osobne funkcje.
👩💻USŁUGI RECEPCYJNE – to usługi na które fizycznie zapisuje się pacjent. Czy samodzielnie poprzez rejestracje online na stronie internetowej, czy za pośrednictwem rejestratorki. Taka lista usług powinna być krótka, przejrzysta oraz przede wszystkim zrozumiała zarówno dla pacjenta, jak i rejestratorki.
💰USŁUGI ROZLICZENIOWE – to usługa, którą specjalista fizycznie wykonał podczas wizyty, którą później przypisać w podsumowaniu – może na nią wystawić fakturę – dlatego przypisujemy jej w systemie odpowiednią stawkę podatku VAT oraz stawkę wynagrodzenia dla specjalisty.
Aby dodać nową usługę recepcyjną, czyli usługę, która odpowiedzialna jest za zapis pacjenta na wizytę w tym celu z bocznego menu kliknij w zakładkę USŁUGI, a następnie DODAJ NOWĄ+
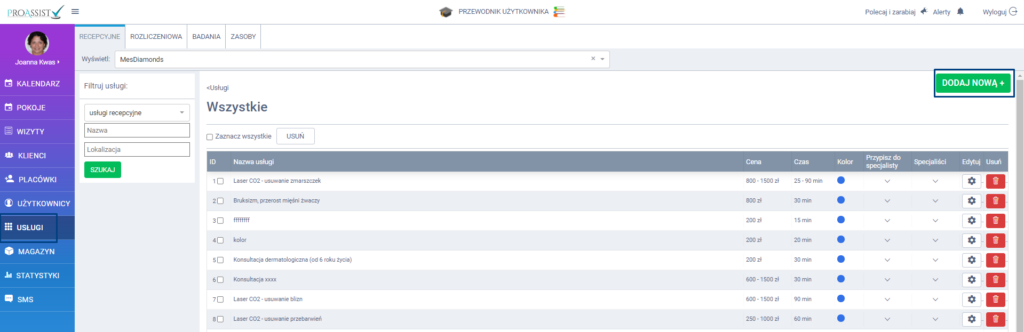
W nowym oknie wybierz odpowiednio:
– kontrahenta z listy
– placówkę lub placówki do której chcesz dodać usługę
– specjalistę lub specjalistów, którzy będą wykonywać daną usługę
W kolejnym kroku w sekcji Dodaj usługę wybierz z listy pozycję NOWA USŁUGA.
⚠️Zwróć uwagę, żeby nie dublować usług. Jeżeli chcesz dodać usługę, która już istnieje w systemie, wyszukaj ją z listy wpisując jej nazwę.
Jeśli tworzysz nową usługę określ jej nazwę, czas trwania oraz cenę.
Cena może posiadać widełki cenowe, np. od 50 zł do 100 zł , lub, jeśli chcesz ustawić konkretną cenę dla usługi, np. 80 zł, wpisz w okienkach od 80 do 80.
Następnie zaznacz odpowiednie checkboxy, w zależności od swojego zapotrzebowania.
Oznaczenia checkboxow:
Następnie możesz ustalić, czy:
- Pokaż na wiedgecie – dzięki tej opcji pacjenci będą mieli możliwość umówienia się na tą usługę samodzielnie poprzez rejestrację online.
- Videochat – forma przeprowadzania wizyty zdalnej poprzez połączenie video.
- Możliwa płatność online – pozwala na określenie sposobu płatności za daną usługę. Po wyborze tego checkboxa należy wpisać cenę oraz zaznaczyć, czy płatność będzie wymagana, czy możliwa do wyboru przez pacjenta.
- Sms bez adresu placówki – jest to opcja która pozwala na wysyłkę wiadomości z przypomnieniem o wizycie bez adresu placówki. Dedykowana dla usług, które wykonywane są przez specjalistów zdalnie. W danej wiadomości nie jest wysyłany adres placówki, w której na co dzień przyjmuje lekarz, aby nie sugerować pacjentowi, że wizyta odbędzie się w gabinecie.
- Limit w jednoczesnym przeprowadzaniu usługi dla kontrahenta – opcja ta pozwala na określenie maksymalnej ilości rezerwacji w danym czasie np. przy uwzględnieniu ograniczenia sprzętowego.
- Możliwość umówienia wielu pacjentów na jeden termin – system pozwala na umawianie wizyt grupowych, tj. kilku pacjentów na ten sam termin do jednego specjalisty. Po zaznaczeniu tej opcji wpisz liczbę pacjentów jaka może umówić się na ten sam termin.
W kolejnym kroku możesz przypisać kolor do usługi, aby łatwiej było ją wyszukać w systemie.
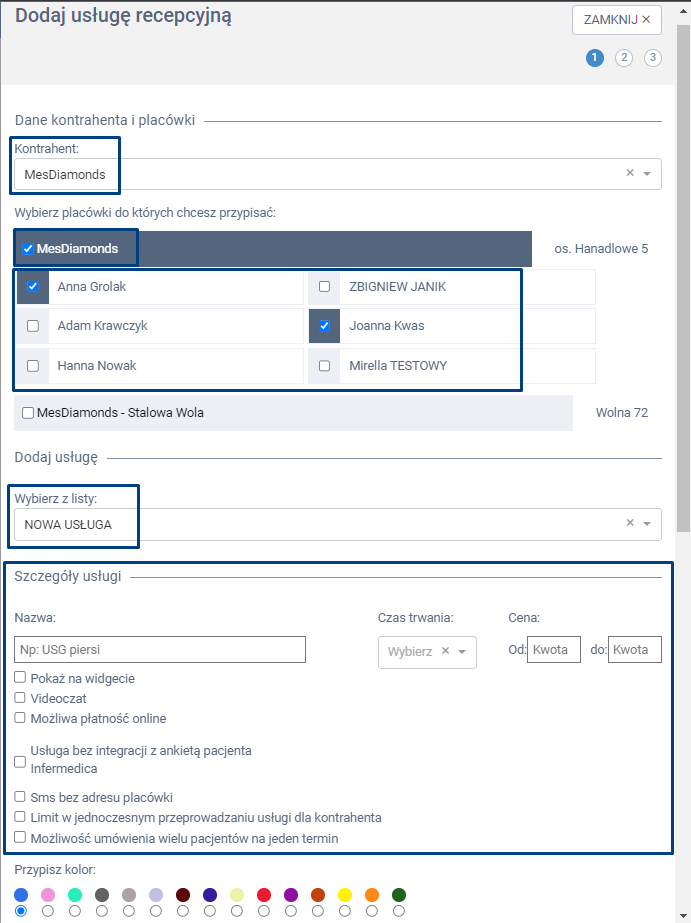
Dodatkowo możesz określić informacje, które będą widoczne dla użytkowników dokonujących zapis pacjenta na tę usługę, np. przygotowanie do badania itp.
Informacje te możesz umieścić w 2 pierwszych polach:
– Informacje dodatkowe dla rejestracji telefonicznej ( brak specjalisty ) -> informacje te będą wyświetlane w oknie dodawania wizyty, dokładnie po wyborze konkretnej usługi, ale gdy użytkownik nie dokonał wyboru specjalisty.
– Informacje dodatkowe dla rejestracji telefonicznej ( wybrany specjalista ) -> informacje te będą wyświetlane w oknie dodawania wizyty, dokładnie po wyborze odpowiedniego specjalisty oraz konkretnej usługi, na którą chce dokonać zapisu.
Możesz również poinformować bezpośrednio pacjenta np. o przygotowaniu drogą mailową. W momencie zapisu i wraz z przypomnieniem o wizycie system wyśle wiadomość e-mail z terminem rezerwacji oraz z dodatkowymi informacjami, które wpiszesz w sekcję: Informacje wysyłane w mailu dla pacjenta.
Jeżeli pacjenci mają możliwość samodzielnej rezerwacji wizyt na tę usługę warto również umieścić dodatkowe, ważne informacje, które będą wyświetlane na widgecie do rejestracji online. W takim przypadku treści te wpisz w sekcję Informacje wyświetlane na widgecie dla pacjenta.
Wprowadzone wszystkie informacje zatwierdź klikając w zieloną zakładkę ZAPISZ I ZAKOŃCZ lub ZAPISZ I DODAJ KOLEJNĄ w zależności czy chcesz zakończyć na tym prace czy przejść do dodania kolejnej usługi.