W jaki sposób dodać nowego specjalistę? #
Aby dodać nowego specjalistę do placówki w tym celu z bocznego menu kliknij w zakładkę PLACÓWKI, następnie w zakładkę SPECJALIŚCI.
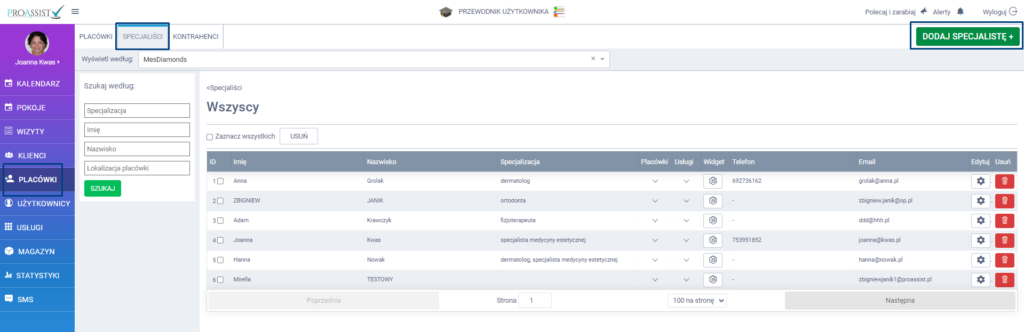
W punkcie 1 wybierz kontrahenta i placówkę, do której będzie przypisany tworzony specjalista.
W kolejnym kroku:
- wybierz specjalizację specjalisty i zatwierdź przyciskiem DODAJ (jeśli nie znajduje się na liście, kliknij DODAJ NOWĄ i dodaj nową specjalizację)
- w oknie “Informacje druku do EDM” wpisz dane osobowe specjalisty. Jest to pole, które wyświetla się na wydruku dokumentacji medycznej po lewej stronie. Możesz wpisać: tytuł lekarski, imię nazwisko, oraz numer PWZ
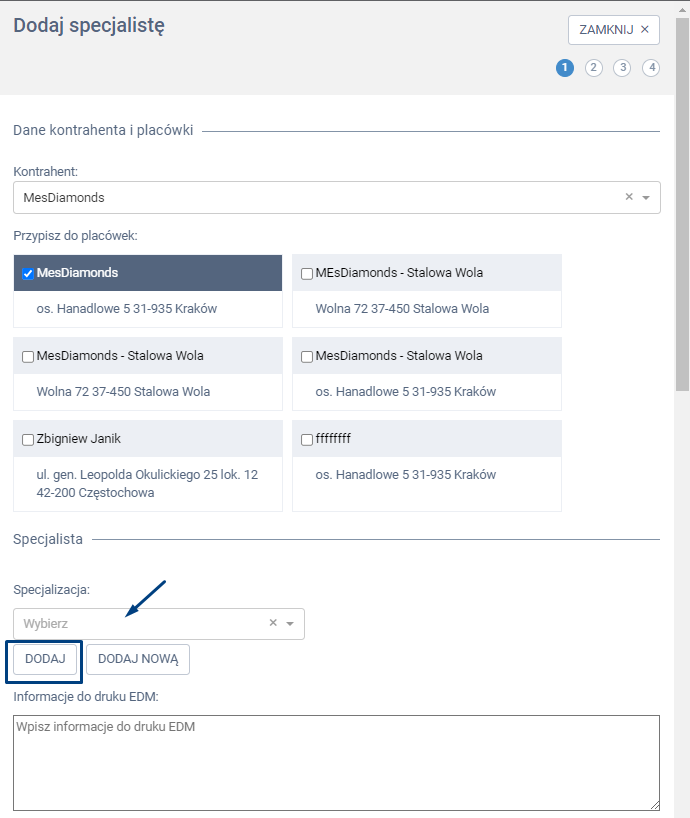
- w oknie podpis uzupełnij informacje, które będą wyświetlane na dole strony dokumentacji medycznej, np. tytuł lekarski, imię i nazwisko oraz specjalizację
- następnie wypełnij Dane osobowe (zwróć uwagę by został uzupełniony adres e-mail, który jednocześnie jest loginem do logowania do systemu)
- w Nazwie specjalisty na widget i mail możesz wpisać informacje, które będą wyświetlane na widgecie do rejestracji online oraz w mailu z przypomnieniem o wizycie. Jeżeli nie uzupełnisz tych informacji, system pobierze automatycznie i mię i nazwisko specjalisty. Możesz wpisać pełne dane specjalisty, np. tytuł lekarski imię i nazwisko
Możesz włączyć dodatkowe ustawienia, wybierając odpowiednie checkboxy:
- Nie powiadamiaj smsem o wizytach specjalisty – specjalista nie otrzymuje żadnych powiadomień sms na temat dodania/odwołania czy zmianie terminu wizyty. Opcja ta jest defaultowo zaznaczona.
- Powiadamiaj smsem o wizytach specjalistę – ciągle – specjalista otrzymuje wiadomości sms o dodaniu/przełożeniu/odwołaniu wizyty przez cały czas, niezależnie od terminu wizyty.
- Powiadamiaj smsem o wizytach specjalistę – gdy zmiana na dzisiaj – specjalista otrzymuje wiadomości sms o dodaniu/przełożeniu/odwołaniu wizyty umówionej na ten dzień.
- Powiadamiaj smsem o wizytach specjalistę – gdy zmiana na dzisiaj lub jutro– specjalista otrzymuje wiadomości sms o dodaniu/przełożeniu/odwołaniu wizyt umówionych na dzisiaj i jutro.
📚Więcej na temat powiadomień sms znajdziesz tutaj: https://wiedza.proassist.pl/baza-wiedzy/wysylka-sms-do-specjalisty/
- Nie powiadamiaj emailem o wizytach specjalisty – specjalista nie otrzymuje żadnych powiadomień email na temat dodania/odwołania czy zmianie terminu wizyty. Opcja ta jest defaultowo zaznaczona.
- Powiadamiaj emailem o wizytach specjalistę – ciągle – specjalista otrzymuje wiadomości email o dodaniu/przełożeniu/odwołaniu wizyty przez cały czas, niezależnie od terminu wizyty.
- Powiadamiaj emailem o wizytach specjalistę – gdy zmiana na dzisiaj – specjalista otrzymuje wiadomości email o dodaniu/przełożeniu/odwołaniu wizyty umówionej na ten dzień.
- Powiadamiaj emailem o wizytach specjalistę– gdy zmiana na dzisiaj lub jutro – specjalista otrzymuje wiadomości email o dodaniu/przełożeniu/odwołaniu wizyt umówionych na dzisiaj i jutro.
📚Więcej na temat powiadomień e-mail znajdziesz tutaj: https://wiedza.proassist.pl/baza-wiedzy/wysylka-maili-do-specjalisty/
- moduł stomatologiczny – jeżeli jesteś stomatologiem, uruchamiając tę opcję, w oknie przeprowadzania wizyty pojawią się diagramy zębowe. Moduł dedykowany stomatologom.
- Wymuś zatwierdzenie grafiku i pokoju – opcja ta pozwala na zarządzanie dostępnością gabinetów/pokoi w placówce. Jeżeli specjalista poda swoją propozycję odnośnie grafiku na dany dzień w konkretnym gabinecie – manager placówki będzie musiał zatwierdzić taki grafik. Do momentu aż manager nie zatwierdzi propozycja będzie wyświetlana w kolorze jasnoniebieskim, a po jego akceptacji – ciemnoniebieski. 📚Więcej na ten temat znajdziesz tutaj: https://wiedza.proassist.pl/baza-wiedzy/potwierdzanie-pokoi/
- Wizyta automatycznie rozliczona – dzięki tej opcji, jak specjalista zamknie okno przeprowadzania wizyty, wizyta stanie się rozliczona, bez konieczności klikania w kasę (ręcznego rozliczania). Wizyta staje się zielona oraz w oknie informacyjnym do wizyty pojawia się informacja na temat tego ile w kasie rozliczono kwoty. Świetne rozwiązanie dla gabinetów, w których nie ma rejestratorek. 📚Więcej na ten temat znajdziesz tutaj: https://wiedza.proassist.pl/baza-wiedzy/w-jaki-sposob-rozliczyc-wizyte/#automatyczne-rozliczanie-wizyty
- Automatycznie zamykaj grafik pracy na dzisiaj – opcja ta pozwala na automatyczne zamknięcie grafiku specjalisty z dzisiaj na dzisiaj. Dzieje się to konkretnie o 00:30 – system zamyka grafik na ten dzień, dzięki temu nikt się już nie dopisze do specjalisty na ten dzień.
- Sms po wystawieniu E-recepty oraz E-skierowania do pacjenta – w momencie wystawienia przez specjalistę recepty lub skierowania pacjent otrzyma automatyczną wiadomość SMS z kodem realizacji dokumentu.
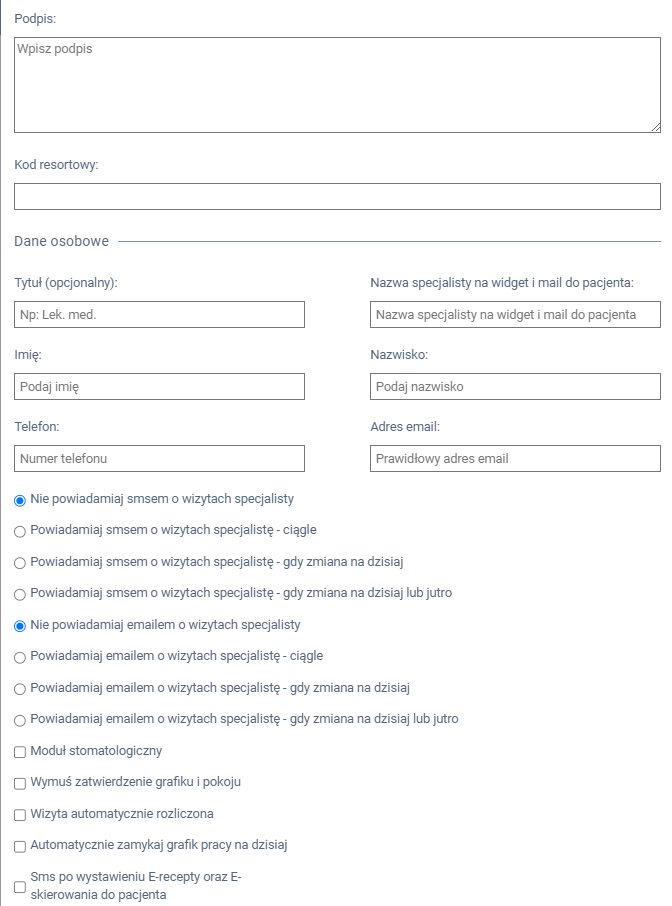
- Sms rozpoczynający pracę do specjalisty – automatyczna wiadomość wysyłana do specjalisty z informacją o godzinach pracy oraz ilości zapisanych pacjentów na kolejny dzień. Wiadomość ta wysyłana jest dzień przed planowanym dniem pracy o godz. 21:00.
- Wysyłaj powiadomienie o wizycie do pacjenta – automatyczna wiadomość SMS wysyłana do pacjenta w określonym czasie z przypomnieniem o wizycie.
- Wymuś dodanie usługi rozliczeniowej – jeżeli placówka prowadzi rozliczenia ze specjalistami (system oblicza wynagrodzenie automatycznie na podstawie zrealizowanych wizyt) i nie chce, aby specjalista zapomniał o wyborze usługi rozliczeniowej (informacji o tym co zostało wykonane podczas wizyty, co jest niezbędne do rozliczenia) może się zabezpieczyć uruchamiając tę opcję. Dzięki temu w oknie przeprowadzania wizyty pojawi się informacja na czerwono, że usługa rozliczeniowa powinna zostać wybrana i specjalista bez wyboru odpowiedniej usługi nie zakończy wizyty.
- zaznacz checkbox – dodaj do widgetu, jeżeli chcesz aby do tworzonego specjalisty była możliwość samodzielnej rejestracji online poprzez stronę. możesz ustalić kolejność wyświetlania specjalistów na widgecie. 📚Więcej na ten temat znajdziesz tutaj: https://wiedza.proassist.pl/baza-wiedzy/jak-ustawic-kolejnosc-wyswietlania-specjalistow-na-widgecie/
- Pokaż średnią ocen na widgecie z oceniania – pozwala na wyświetlenie podsumowania ocen uzyskanych od pacjentów na stronie internetowej.
- Pokazuj ceny usług na widgecie – pacjent w trakcie umawiania się za pomocą rejestracji online będzie widział ceny poszczególnych usług.
- Zakres czasowy widgetu – zakres dat wyświetlanych w rejestracji online.
- Brak możliwości odwołania wizyty przez pacjenta na x przed wizytą – uniemożliwienie odwołania wizyty w wyznaczonym czasie przed terminem rezerwacji. Czyli, pacjent nie może odwołać wizyty np. krócej niż 24h przed wizytą – jeżeli dokona takie j próby, otrzyma wtedy wiadomość zwrotną z systemu w formie sms, że odwołanie wizyty w tym terminie nie jest możliwe. Świetne zabezpieczenie w połączeniu z płatnościami online. Wtedy placówka nie jest stratna – pacjent oplacił z góry wizytę i nawet jak nie przyjdzie, to wynagrodzenie posiada.
- Brak możliwości edycji wizyty przez specjalistę wizyt zrealizowanych po ustawieniu [x czas] od tej daty – Jeżeli nie chcesz, aby specjalista dokonywał poprawek w zakresie dokumentacji medycznej po określonym czasie od zrealizowania wizyty. 📚Więcej na ten temat znajdziesz tutaj: https://wiedza.proassist.pl/baza-wiedzy/w-jaki-sposob-zablokowac-specjaliscie-mozliwosc-edycji-dokumentacji-medycznej-po-x-czasie-od-zrealizowania-wizyty/
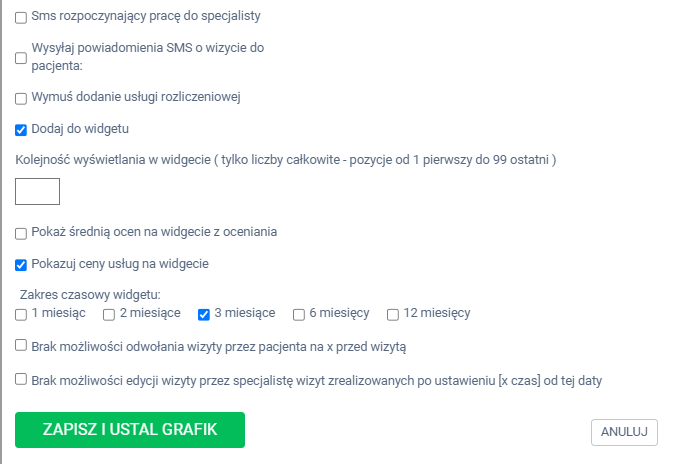
Następnie zatwierdź klikając w zielony przycisk u dołu panelu ZAPISZ I USTAL GRAFIK i przejdź do wprowadzenia grafiku pracy dla tego specjalisty.
Jeżeli specjalista ma stały grafik wprowadź odpowiednie godziny pracy w poszczególne dni tygodnia. Dodatkowo wybierz odpowiedni interwał. Interwał jest odpowiedzialny za graficzne przedstawienie siatki dziennej w kalendarzu, tzw. sloty.
Jeżeli specjalista ma zmienny grafik pracy, np. ustala go z miesiąca na miesiąc lub z tygodnia na tydzień w tym przypadku zaznacz w widoku grafiku stałego opcje Nie przyjmuje i zapisz ustawienia. Następnie otwórz odpowiednie daty bezpośrednio z poziomu kalendarza.
📚Więcej na temat tworzenia grafiku elastycznego / zmiennego znajdziesz tutaj: https://wiedza.proassist.pl/baza-wiedzy/w-jaki-sposob-ustawic-grafik-specjalisty/
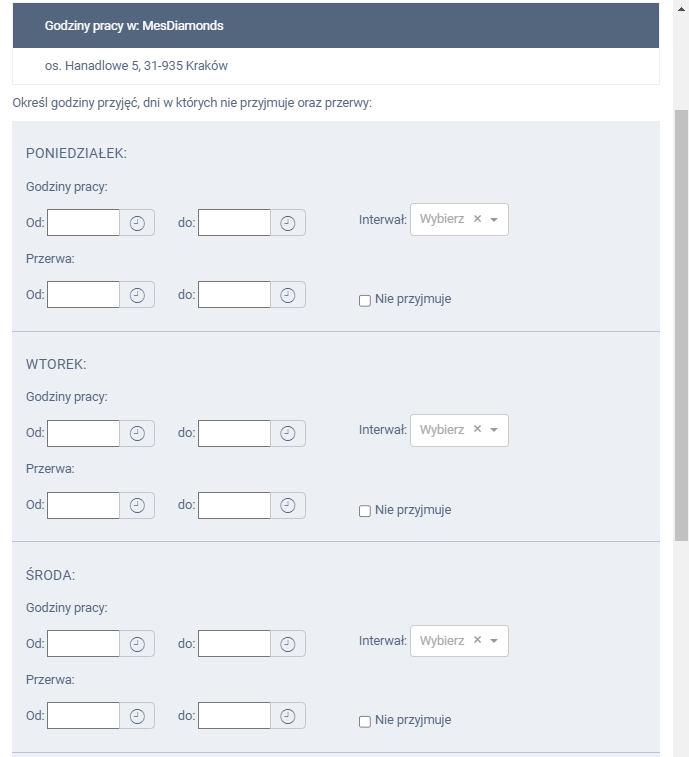
W kolejnym kroku określ usługi jakie wykonuje dany specjalista.
Możesz przypisać mu już istniejące w systemie usługi (więcej na ten temat znajdziesz tutaj: https://wiedza.proassist.pl/baza-wiedzy/w-jaki-sposob-przypisac-istniejaca-usluge-recepcyjna-do-specjalisty/ ) lub utworzyć nowe usługi jeśli ich nie ma w systemie (więcej na ten temat znajdziesz tutaj: https://wiedza.proassist.pl/baza-wiedzy/w-jaki-sposob-dodac-nowa-usluge-recepcyjna/ ).
W momencie utworzenia konta dla specjalisty, system wysyła automatyczną wiadomość e-mail na podany adres e-mail z prośbą o weryfikację konta.
Na wskazany e-mail zostanie wysłana wiadomość z prośbą o weryfikację konta. Dokonanie weryfikacji konta jest niezbędne, aby użytkownik mógł zalogować się do systemu Proassist. Czas na weryfikację konta wynosi: 7 dni.
Gdy użytkownik samodzielnie nada hasło, jego konto będzie już aktywne.
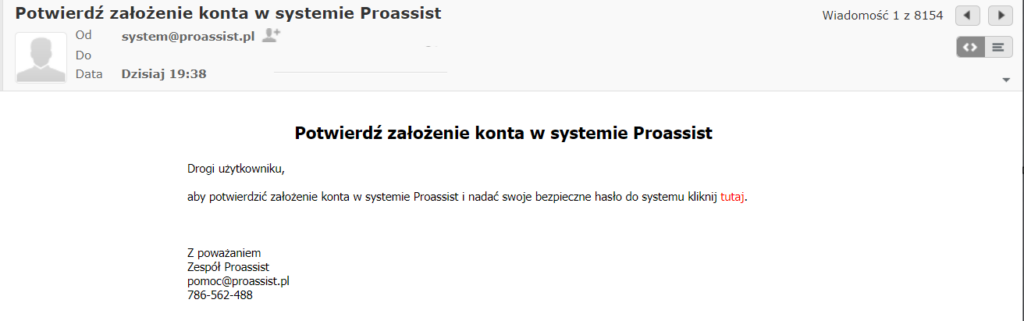
Adres email to login, a hasło to to, które dany użytkownik nada podczas weryfikacji konta.